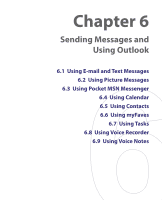HTC T-Mobile Dash User Manual - Page 82
Receive a File, Allow Bluetooth devices - driver
 |
View all HTC T-Mobile Dash manuals
Add to My Manuals
Save this manual to your list of manuals |
Page 82 highlights
82 Getting Connected 2. Next, set Bluetooth on your computer to visible mode, create a Bluetooth partnership, then enable your computer to receive Bluetooth beams. If your computer has Windows XP SP2 and your computer's built-in or external Bluetooth adapter is supported by Windows XP SP2, do the following steps: a. On your computer, open Bluetooth Devices from the Control Panel and then click the Options tab. b. Select the Turn discovery on and the Allow Bluetooth devices to connect to this computer options. c. Create a Bluetooth partnership between your phone and computer. For information about creating a partnership, see "Bluetooth partnerships." d. In the Options tab of Bluetooth Devices, select Show the Bluetooth icon in the notification area. e. To enable your computer to receive Bluetooth beams, right-click the Bluetooth icon at the bottom-right of your computer screen. A menu then opens. Click Receive a File. Whereas if the Bluetooth adapter on your computer was installed using a third-party provided driver, do the following steps: a. Open the Bluetooth software that came with the Bluetooth adapter. This software varies by manufacturer, but in most cases, you will find a Bluetooth Configuration utility which you can open from the Control Panel. b. Click the Accessibility tab in the Bluetooth Configuration dialog box, then select Let other Bluetooth devices to discover this computer. c. Create a Bluetooth partnership between your phone and computer. For information about creating a partnership, see "Bluetooth partnerships". d. Refer to the Bluetooth adapter's documentation for instructions on how to enable your computer to receive Bluetooth beams. 3. Now you are ready to beam. On your phone, select an item to beam. The item can be an appointment in your calendar, a task, a contact card, or a file.