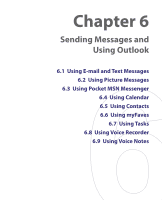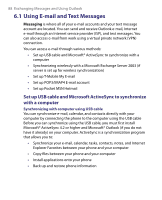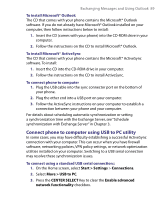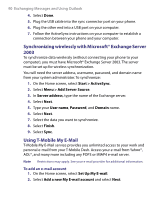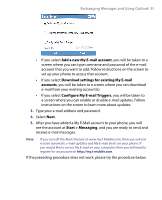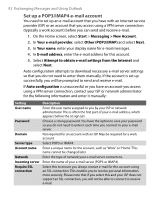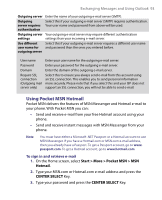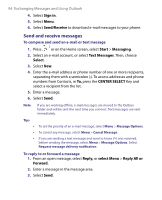HTC T-Mobile Dash User Manual - Page 89
Connect phone to computer using USB to PC utility, Start > Settings, Connections - roms
 |
View all HTC T-Mobile Dash manuals
Add to My Manuals
Save this manual to your list of manuals |
Page 89 highlights
Exchanging Messages and Using Outlook 89 To install Microsoft® Outlook The CD that comes with your phone contains the Microsoft® Outlook software. If you do not already have Microsoft® Outlook installed on your computer, then follow instructions below to install: 1. Insert the CD (comes with your phone) into the CD-ROM drive in your computer. 2. Follow the instructions on the CD to install Microsoft® Outlook. To install Microsoft® ActiveSync The CD that comes with your phone contains the Microsoft® ActiveSync software. To install: 1. Insert the CD into the CD-ROM drive in your computer. 2. Follow the instructions on the CD to install ActiveSync. To connect phone to computer 1. Plug the USB cable into the sync connector port on the bottom of your phone. 2. Plug the other end into a USB port on your computer. 3. Follow the ActiveSync instructions on your computer to establish a connection between your phone and your computer. For details about scheduling automatic synchronization or setting a synchronization time with the Exchange Server, see "Schedule synchronization with Exchange Server" in Chapter 3. Connect phone to computer using USB to PC utility In some cases, you may have difficulty establishing a successful ActiveSync connection with your computer. This can occur when you have firewall software, networking policies, VPN policy settings, or network optimization utilities installed on your computer. Switching to a USB serial connection may resolve these synchronization issues. To connect using a standard USB serial connection:: 1. On the Home screen, select Start > Settings > Connections. 2. Select More > USB to PC. 3. Press the CENTER SELECT Key to clear the Enable advanced network functionality checkbox.