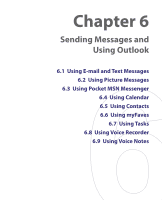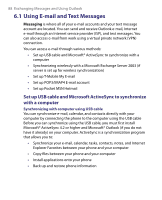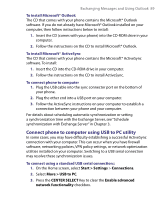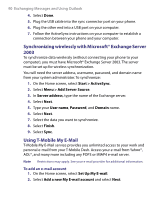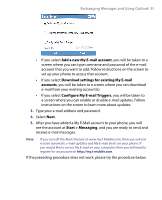HTC T-Mobile Dash User Manual - Page 86
Authentication Type, Open System
 |
View all HTC T-Mobile Dash manuals
Add to My Manuals
Save this manual to your list of manuals |
Page 86 highlights
86 Getting Connected To create a new Wi-Fi connection If the Wi-FI connection you want to connect to is not in the list, you can create a new Wi-Fi connection. Before you start, make sure you have all the relevant data about the Wi-Fi connection you want to connect to. 1. On the Home screen, select Start > Settings > Connections > Wi-Fi Settings > Wi-Fi > New. 2. Enter the Network name and Network type and select Next. Note If you want only to connect directly to another device or computer, and not to a network through an access point, select This is a device to device (adhoc) connection. 3. Select the Authentication type and Data encryption and then select Next. For WPA authentication or TKP, AES, or WEP data encryption, enter the needed information in the remaining fields. 4. Select Use IEEE 802.1x network access control to use Extensible Authentication Protocol (EAP). Select the EAP type depending on the type of authentication. Select Finish. To increase security on the Wi-Fi network The LEAP (Lightweight Extensible Authentication Protocol) feature of Comm Manager provides enhanced security for your phone by helping to prevent others from accessing your network without your permission. 1. On the Wi-Fi Settings screen, select LEAP. 2. Select Menu > New. Note By default, the LEAP screen displays data that you entered previously. However, you can modify or delete the data as required by selecting Menu > Modify or Menu > Delete on the LEAP screen. 3. Enter the SSID (Service Set Identifier). You can obtain this information from T-Mobile. 4. Enter the user name, password, and domain. 5. Select an Authentication Type. By default, the Authentication Type for your phone is Open System authentication. Note For LEAP to work correctly, the receiving phone (your phone) must be set with the same SSID, user name, and password as the access point.