HTC T-Mobile G1 User Manual - Page 101
Screen orientation, Zoom and navigate
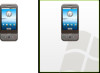 |
View all HTC T-Mobile G1 manuals
Add to My Manuals
Save this manual to your list of manuals |
Page 101 highlights
4 The individual pictures display in a grid in thumbnail format. You can select to display smaller or large thumbnails in Settings. Read more in "Picture settings" on page 104. 5 To open a picture in full-screen view, touch the picture, or highlight it and click the TRACKBALL. Once in full-screen, select the arrows to scroll through the pictures within that album. If the arrows disappear, touch the picture again to reveal the arrows and zoom controls. You can also roll the TRACKBALL left/right to scroll through the album. Screen orientation When your keyboard is open, your pictures will always display using landscape orientation. However, when your keyboard is closed, you can change orientation by pressing MENU and selecting Flip orientation. The orientation will "stick" until you explicitly change it. Note: Using the Flip orientation menu option does not permanently "rotate" the picture. To correct a picture's display, use the Rotate menu option. Zoom and navigate When viewing a picture in full-screen view, you can zoom in and out, and navigate around the picture when it doesn't fit within the screen: Zoom in 1 Touch the screen to open the zoom-in and zoom-out controls . You can also use the keyboard shortcut MENU + z. 2 Touch the + control to zoom in. With each touch you zoom in closer. Zoom out 1 Touch the screen to open the zoom-in and zoom-out controls . You can also use the keyboard shortcut MENU + z. 2 Touch the - control to zoom out. With each touch you zoom out further. Navigate in zoomed-in view • Slide your fingertip in any direction to shift your view. • Roll the TRACKBALL in any direction to shift your view. Scroll through pictures in • Touch the screen to reveal the left and right arrows, then touch an full-screen view arrow to go to the previous or next picture. • Roll the TRACKBALL left or right to go to the previous or next picture. T-Mobile G1 User Guide R1.0 101 September 12, 2008
-
 1
1 -
 2
2 -
 3
3 -
 4
4 -
 5
5 -
 6
6 -
 7
7 -
 8
8 -
 9
9 -
 10
10 -
 11
11 -
 12
12 -
 13
13 -
 14
14 -
 15
15 -
 16
16 -
 17
17 -
 18
18 -
 19
19 -
 20
20 -
 21
21 -
 22
22 -
 23
23 -
 24
24 -
 25
25 -
 26
26 -
 27
27 -
 28
28 -
 29
29 -
 30
30 -
 31
31 -
 32
32 -
 33
33 -
 34
34 -
 35
35 -
 36
36 -
 37
37 -
 38
38 -
 39
39 -
 40
40 -
 41
41 -
 42
42 -
 43
43 -
 44
44 -
 45
45 -
 46
46 -
 47
47 -
 48
48 -
 49
49 -
 50
50 -
 51
51 -
 52
52 -
 53
53 -
 54
54 -
 55
55 -
 56
56 -
 57
57 -
 58
58 -
 59
59 -
 60
60 -
 61
61 -
 62
62 -
 63
63 -
 64
64 -
 65
65 -
 66
66 -
 67
67 -
 68
68 -
 69
69 -
 70
70 -
 71
71 -
 72
72 -
 73
73 -
 74
74 -
 75
75 -
 76
76 -
 77
77 -
 78
78 -
 79
79 -
 80
80 -
 81
81 -
 82
82 -
 83
83 -
 84
84 -
 85
85 -
 86
86 -
 87
87 -
 88
88 -
 89
89 -
 90
90 -
 91
91 -
 92
92 -
 93
93 -
 94
94 -
 95
95 -
 96
96 -
 97
97 -
 98
98 -
 99
99 -
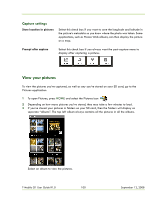 100
100 -
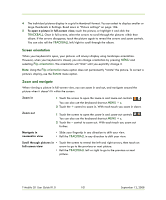 101
101 -
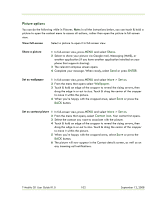 102
102 -
 103
103 -
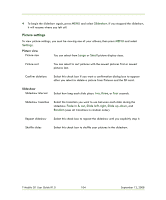 104
104 -
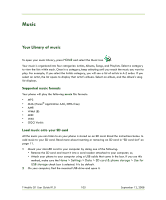 105
105 -
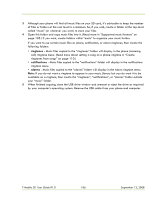 106
106 -
 107
107 -
 108
108 -
 109
109 -
 110
110 -
 111
111 -
 112
112 -
 113
113 -
 114
114 -
 115
115 -
 116
116 -
 117
117 -
 118
118 -
 119
119 -
 120
120 -
 121
121 -
 122
122 -
 123
123 -
 124
124 -
 125
125 -
 126
126 -
 127
127 -
 128
128 -
 129
129 -
 130
130 -
 131
131 -
 132
132 -
 133
133 -
 134
134 -
 135
135 -
 136
136 -
 137
137 -
 138
138 -
 139
139 -
 140
140 -
 141
141
 |
 |

