HTC T-Mobile G1 User Manual - Page 32
Sync by application - problems with the
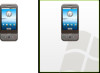 |
View all HTC T-Mobile G1 manuals
Add to My Manuals
Save this manual to your list of manuals |
Page 32 highlights
Sync by application To control synchronization for Gmail, Calendar, and Contacts, do the following: 1 Press HOME, then press MENU and select Settings. 2 Select Data synchronization. When any of the applications are synchronizing, you will see the "sync" icon: see the last time your data was synchronized. . You will also Date & time of last sync Data is syncing 3 By default, the personal information in Gmail, Calendar, and Contacts will sync whenever you make a change or receive a new message. You can change this behavior: Auto-sync Gmail Calendar Contacts Cancel sync Sync problems When selected, Auto-sync will sync Gmail, Calendar, and Contacts automatically, as you make changes or receive new messages. When OFF, information will not be synced automatically, although you can force a sync by using the individual application check boxes described below. Clear this check box to exclude Gmail from auto-sync. To force a sync, either clear the check box then select it, or press MENU and select Sync now. To control sync by Gmail label, you must do so from the Gmail settings screen. Read more in "Select labels to synchronize" on page 46. Clear this check box to exclude Calendar from auto-sync. To force a sync, either clear the check box then select it, or press MENU and select Sync now. Clear this check box to exclude Contacts from auto-sync. To force a sync, either clear the check box then select it, or press MENU and select Sync now. During a sync you can stop it by pressing MENU and selecting Cancel sync. If you see this icon to the left of the sync check box, then there was a temporary problem with the data synchronization. Check your data connection and try again later. T-Mobile G1 User Guide R1.0 32 September 12, 2008
-
 1
1 -
 2
2 -
 3
3 -
 4
4 -
 5
5 -
 6
6 -
 7
7 -
 8
8 -
 9
9 -
 10
10 -
 11
11 -
 12
12 -
 13
13 -
 14
14 -
 15
15 -
 16
16 -
 17
17 -
 18
18 -
 19
19 -
 20
20 -
 21
21 -
 22
22 -
 23
23 -
 24
24 -
 25
25 -
 26
26 -
 27
27 -
 28
28 -
 29
29 -
 30
30 -
 31
31 -
 32
32 -
 33
33 -
 34
34 -
 35
35 -
 36
36 -
 37
37 -
 38
38 -
 39
39 -
 40
40 -
 41
41 -
 42
42 -
 43
43 -
 44
44 -
 45
45 -
 46
46 -
 47
47 -
 48
48 -
 49
49 -
 50
50 -
 51
51 -
 52
52 -
 53
53 -
 54
54 -
 55
55 -
 56
56 -
 57
57 -
 58
58 -
 59
59 -
 60
60 -
 61
61 -
 62
62 -
 63
63 -
 64
64 -
 65
65 -
 66
66 -
 67
67 -
 68
68 -
 69
69 -
 70
70 -
 71
71 -
 72
72 -
 73
73 -
 74
74 -
 75
75 -
 76
76 -
 77
77 -
 78
78 -
 79
79 -
 80
80 -
 81
81 -
 82
82 -
 83
83 -
 84
84 -
 85
85 -
 86
86 -
 87
87 -
 88
88 -
 89
89 -
 90
90 -
 91
91 -
 92
92 -
 93
93 -
 94
94 -
 95
95 -
 96
96 -
 97
97 -
 98
98 -
 99
99 -
 100
100 -
 101
101 -
 102
102 -
 103
103 -
 104
104 -
 105
105 -
 106
106 -
 107
107 -
 108
108 -
 109
109 -
 110
110 -
 111
111 -
 112
112 -
 113
113 -
 114
114 -
 115
115 -
 116
116 -
 117
117 -
 118
118 -
 119
119 -
 120
120 -
 121
121 -
 122
122 -
 123
123 -
 124
124 -
 125
125 -
 126
126 -
 127
127 -
 128
128 -
 129
129 -
 130
130 -
 131
131 -
 132
132 -
 133
133 -
 134
134 -
 135
135 -
 136
136 -
 137
137 -
 138
138 -
 139
139 -
 140
140 -
 141
141
 |
 |

