HTC T-Mobile G1 User Manual - Page 46
Compose email, Search for messages, Add signature to messages, Select labels to synchronize
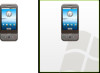 |
View all HTC T-Mobile G1 manuals
Add to My Manuals
Save this manual to your list of manuals |
Page 46 highlights
Compose email Compose new 1 Press MENU and select Compose. 2 Add recipients by typing a name or address in the To field. Matching contacts will appear. Select the recipient or continue typing the address. Add as many as you wish. 3 Type a subject and message. 4 To add a picture attachment, press MENU and select Attach. Select a picture. To remove an attachment, select the attachment's Remove button. 5 Select Send or Save as draft when ready. Pressing BACK will also save as draft. Reply, Reply all, Forward Search for messages 1 With a conversation highlighted or open for reading, scroll to the end of the conversation. 2 Select Reply, Reply all, or Forward. Tip: Always double-check that you've made the right selection! 3 Compose your message and Send or Save as draft when ready. Pressing BACK will also save as draft. In Gmail, you can search for a specific message by sender, word in subject, or label: 1 From a conversation list, press MENU and select Search. You can also open the keyboard and press the SEARCH button. 2 Type your search string into the box, then select Search. Add signature to messages You can append a signature to every message you send: 1 From a conversation list, press MENU and select Settings. 2 Select Signature. 3 Type your signature in the box. Your signature can be multiple lines, as long as you like. When finished, OK. Select labels to synchronize You can choose to synchronize messages based on the labels you've assigned to them. Limiting the amount of email that is regularly synchronized will cut down on network data exchange. 1 From a conversation list, press MENU and select Settings. 2 Select Labels to open the Labels screen. In addition to the labels you've created, all the "system labels" (Inbox, Starred, Chats, Sent, Spam, and Trash) are listed. T-Mobile G1 User Guide R1.0 46 September 12, 2008
-
 1
1 -
 2
2 -
 3
3 -
 4
4 -
 5
5 -
 6
6 -
 7
7 -
 8
8 -
 9
9 -
 10
10 -
 11
11 -
 12
12 -
 13
13 -
 14
14 -
 15
15 -
 16
16 -
 17
17 -
 18
18 -
 19
19 -
 20
20 -
 21
21 -
 22
22 -
 23
23 -
 24
24 -
 25
25 -
 26
26 -
 27
27 -
 28
28 -
 29
29 -
 30
30 -
 31
31 -
 32
32 -
 33
33 -
 34
34 -
 35
35 -
 36
36 -
 37
37 -
 38
38 -
 39
39 -
 40
40 -
 41
41 -
 42
42 -
 43
43 -
 44
44 -
 45
45 -
 46
46 -
 47
47 -
 48
48 -
 49
49 -
 50
50 -
 51
51 -
 52
52 -
 53
53 -
 54
54 -
 55
55 -
 56
56 -
 57
57 -
 58
58 -
 59
59 -
 60
60 -
 61
61 -
 62
62 -
 63
63 -
 64
64 -
 65
65 -
 66
66 -
 67
67 -
 68
68 -
 69
69 -
 70
70 -
 71
71 -
 72
72 -
 73
73 -
 74
74 -
 75
75 -
 76
76 -
 77
77 -
 78
78 -
 79
79 -
 80
80 -
 81
81 -
 82
82 -
 83
83 -
 84
84 -
 85
85 -
 86
86 -
 87
87 -
 88
88 -
 89
89 -
 90
90 -
 91
91 -
 92
92 -
 93
93 -
 94
94 -
 95
95 -
 96
96 -
 97
97 -
 98
98 -
 99
99 -
 100
100 -
 101
101 -
 102
102 -
 103
103 -
 104
104 -
 105
105 -
 106
106 -
 107
107 -
 108
108 -
 109
109 -
 110
110 -
 111
111 -
 112
112 -
 113
113 -
 114
114 -
 115
115 -
 116
116 -
 117
117 -
 118
118 -
 119
119 -
 120
120 -
 121
121 -
 122
122 -
 123
123 -
 124
124 -
 125
125 -
 126
126 -
 127
127 -
 128
128 -
 129
129 -
 130
130 -
 131
131 -
 132
132 -
 133
133 -
 134
134 -
 135
135 -
 136
136 -
 137
137 -
 138
138 -
 139
139 -
 140
140 -
 141
141
 |
 |

