HTC T-Mobile G1 User Manual - Page 22
Extended Home screen, Create Home screen shortcuts and, widgets, Remove items from the Home screen - google
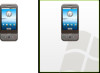 |
View all HTC T-Mobile G1 manuals
Add to My Manuals
Save this manual to your list of manuals |
Page 22 highlights
Extended Home screen The Home screen actually extends beyond the screen width. After pressing HOME, slide your fingertip left and right along the screen to reveal the full width of the Home screen. This additional space gives you more room to customize Home with applications, shortcuts, and widgets. Create Home screen shortcuts and widgets 1 Start from the Home screen (press the HOME button to get oriented). Then touch & hold the screen with your fingertip. The Add to Home menu opens. 2 Select an Application shortcut, a Shortcut to some of your saved information (such as a playlist, a Web bookmark, or folder), a Widget (a clock, picture frame, or Google search bar), or Wallpaper for your Home screen. 3 The application, shortcut, folder, or widget appears on the screen. (Read more about folders in "Create and delete folders on the Home screen" on page 23.) If you selected Wallpaper, you'll be asked to select a picture. Tip: To create an application shortcut quickly, touch the application tab to reveal all the application icons, then touch & hold an application icon. Its shortcut is added to the Home screen; close the application tab to see it. Remove items from the Home screen To remove a shortcut or widget from your Home screen, touch & hold the item to enter "move mode" (read more in the next section below). The application tab turns into a Trash button. Drag the item to the Trash button and release. You'll know when your item is in the Trash because the item and the tab will turn red: T-Mobile G1 User Guide R1.0 22 September 12, 2008
-
 1
1 -
 2
2 -
 3
3 -
 4
4 -
 5
5 -
 6
6 -
 7
7 -
 8
8 -
 9
9 -
 10
10 -
 11
11 -
 12
12 -
 13
13 -
 14
14 -
 15
15 -
 16
16 -
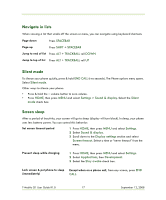 17
17 -
 18
18 -
 19
19 -
 20
20 -
 21
21 -
 22
22 -
 23
23 -
 24
24 -
 25
25 -
 26
26 -
 27
27 -
 28
28 -
 29
29 -
 30
30 -
 31
31 -
 32
32 -
 33
33 -
 34
34 -
 35
35 -
 36
36 -
 37
37 -
 38
38 -
 39
39 -
 40
40 -
 41
41 -
 42
42 -
 43
43 -
 44
44 -
 45
45 -
 46
46 -
 47
47 -
 48
48 -
 49
49 -
 50
50 -
 51
51 -
 52
52 -
 53
53 -
 54
54 -
 55
55 -
 56
56 -
 57
57 -
 58
58 -
 59
59 -
 60
60 -
 61
61 -
 62
62 -
 63
63 -
 64
64 -
 65
65 -
 66
66 -
 67
67 -
 68
68 -
 69
69 -
 70
70 -
 71
71 -
 72
72 -
 73
73 -
 74
74 -
 75
75 -
 76
76 -
 77
77 -
 78
78 -
 79
79 -
 80
80 -
 81
81 -
 82
82 -
 83
83 -
 84
84 -
 85
85 -
 86
86 -
 87
87 -
 88
88 -
 89
89 -
 90
90 -
 91
91 -
 92
92 -
 93
93 -
 94
94 -
 95
95 -
 96
96 -
 97
97 -
 98
98 -
 99
99 -
 100
100 -
 101
101 -
 102
102 -
 103
103 -
 104
104 -
 105
105 -
 106
106 -
 107
107 -
 108
108 -
 109
109 -
 110
110 -
 111
111 -
 112
112 -
 113
113 -
 114
114 -
 115
115 -
 116
116 -
 117
117 -
 118
118 -
 119
119 -
 120
120 -
 121
121 -
 122
122 -
 123
123 -
 124
124 -
 125
125 -
 126
126 -
 127
127 -
 128
128 -
 129
129 -
 130
130 -
 131
131 -
 132
132 -
 133
133 -
 134
134 -
 135
135 -
 136
136 -
 137
137 -
 138
138 -
 139
139 -
 140
140 -
 141
141
 |
 |

