HTC T-Mobile G1 User Manual - Page 68
Browser history, Download Web files and applications - sd card slot
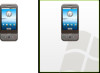 |
View all HTC T-Mobile G1 manuals
Add to My Manuals
Save this manual to your list of manuals |
Page 68 highlights
Streaming audio Select a link to a streaming audio file to play the file using the Music application. Browser history The Recently-visited pages (history) screen lists the last 250 sites you've visited on the Web. To view your Web site history: • From the Browser screen, press MENU and select More > History, or • Press MENU + h. Select a Web site from the Recently-visited pages list to go to the site. Download Web files and applications Before you download any files or applications using the Browser, note the following: • Before you can download Web applications, you must explicitly "allow" downloading from the Home > Settings screen: 1 Press HOME, then press MENU and select Settings. 2 Select Applications, then on the Application settings screen, select the Unknown sources check box. • All items downloaded form the Web are stored on your SD card, so be sure you have a card installed in your phone before you download from the Browser. (Read more in "SD card slot" on page 11.) • The Browser will only allow you to download items that are supported by an application installed on the phone. Warning! Applications downloaded from the Web can be from unknown sources. To protect your phone and personal data, only download applications from sources you trust, such as Android Market. View your downloads To see which files or applications you've downloaded: 1 From the Browse screen, press MENU and select More > View downloads. 2 The Download history screen appears with the list of downloads. If you have no downloads, nothing will be shown on this screen. T-Mobile G1 User Guide R1.0 68 September 12, 2008
-
 1
1 -
 2
2 -
 3
3 -
 4
4 -
 5
5 -
 6
6 -
 7
7 -
 8
8 -
 9
9 -
 10
10 -
 11
11 -
 12
12 -
 13
13 -
 14
14 -
 15
15 -
 16
16 -
 17
17 -
 18
18 -
 19
19 -
 20
20 -
 21
21 -
 22
22 -
 23
23 -
 24
24 -
 25
25 -
 26
26 -
 27
27 -
 28
28 -
 29
29 -
 30
30 -
 31
31 -
 32
32 -
 33
33 -
 34
34 -
 35
35 -
 36
36 -
 37
37 -
 38
38 -
 39
39 -
 40
40 -
 41
41 -
 42
42 -
 43
43 -
 44
44 -
 45
45 -
 46
46 -
 47
47 -
 48
48 -
 49
49 -
 50
50 -
 51
51 -
 52
52 -
 53
53 -
 54
54 -
 55
55 -
 56
56 -
 57
57 -
 58
58 -
 59
59 -
 60
60 -
 61
61 -
 62
62 -
 63
63 -
 64
64 -
 65
65 -
 66
66 -
 67
67 -
 68
68 -
 69
69 -
 70
70 -
 71
71 -
 72
72 -
 73
73 -
 74
74 -
 75
75 -
 76
76 -
 77
77 -
 78
78 -
 79
79 -
 80
80 -
 81
81 -
 82
82 -
 83
83 -
 84
84 -
 85
85 -
 86
86 -
 87
87 -
 88
88 -
 89
89 -
 90
90 -
 91
91 -
 92
92 -
 93
93 -
 94
94 -
 95
95 -
 96
96 -
 97
97 -
 98
98 -
 99
99 -
 100
100 -
 101
101 -
 102
102 -
 103
103 -
 104
104 -
 105
105 -
 106
106 -
 107
107 -
 108
108 -
 109
109 -
 110
110 -
 111
111 -
 112
112 -
 113
113 -
 114
114 -
 115
115 -
 116
116 -
 117
117 -
 118
118 -
 119
119 -
 120
120 -
 121
121 -
 122
122 -
 123
123 -
 124
124 -
 125
125 -
 126
126 -
 127
127 -
 128
128 -
 129
129 -
 130
130 -
 131
131 -
 132
132 -
 133
133 -
 134
134 -
 135
135 -
 136
136 -
 137
137 -
 138
138 -
 139
139 -
 140
140 -
 141
141
 |
 |

