HTC T-Mobile G1 User Manual - Page 54
ENTER, Switch chats, SPACEBAR, Close chat, Add friend, Invite, Invites, Accept, Decline, Insert - activation screen
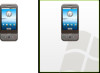 |
View all HTC T-Mobile G1 manuals
Add to My Manuals
Save this manual to your list of manuals |
Page 54 highlights
Switch between active chats If you have more than one chat going, you can switch between them by pressing MENU and selecting Switch chats, or use the keyboard shortcut MENU + SPACEBAR. On the panel that opens, select the chat you want to join. Close a chat From your Friends list, touch & hold the active chat to open the context menu. Select Close chat. Add a friend to your Friends list 1 From the Friends list, press MENU and select Add friend. 2 You can add a friend stored in your Contacts application, or invite a new friend. • If you add from your Contacts, select a contact from the list. • If you add a new friend, complete the information required on the Invite screen and select Invite. View invites 1 From the Friends list, press MENU and select Invites. 2 All chat invitations you've sent or have received are listed on the Pending invitations screen. 3 To accept a pending invitation, select it. Choose to Accept or Decline. 4 When someone you invite to chat accepts, the pending invitation disappears from the list. Chat To start a chat, select a friend from the Friends list or highlight the friend and press ENTER. The Chat screen opens. From here you can: Start a chat 1 Type your message using the keyboard. 2 To insert a smiley: • Press MENU and select Insert smiley. The character smiley appears. • Select a smiley from the list. • When ready, select Send or press ENTER. You can also just type the characters rather than selecting from the menu. 3 When ready, select Send or press ENTER. Note: In the Chat screen, after every one minute of inactivity, a timestamp appears. T-Mobile G1 User Guide R1.0 54 September 12, 2008
-
 1
1 -
 2
2 -
 3
3 -
 4
4 -
 5
5 -
 6
6 -
 7
7 -
 8
8 -
 9
9 -
 10
10 -
 11
11 -
 12
12 -
 13
13 -
 14
14 -
 15
15 -
 16
16 -
 17
17 -
 18
18 -
 19
19 -
 20
20 -
 21
21 -
 22
22 -
 23
23 -
 24
24 -
 25
25 -
 26
26 -
 27
27 -
 28
28 -
 29
29 -
 30
30 -
 31
31 -
 32
32 -
 33
33 -
 34
34 -
 35
35 -
 36
36 -
 37
37 -
 38
38 -
 39
39 -
 40
40 -
 41
41 -
 42
42 -
 43
43 -
 44
44 -
 45
45 -
 46
46 -
 47
47 -
 48
48 -
 49
49 -
 50
50 -
 51
51 -
 52
52 -
 53
53 -
 54
54 -
 55
55 -
 56
56 -
 57
57 -
 58
58 -
 59
59 -
 60
60 -
 61
61 -
 62
62 -
 63
63 -
 64
64 -
 65
65 -
 66
66 -
 67
67 -
 68
68 -
 69
69 -
 70
70 -
 71
71 -
 72
72 -
 73
73 -
 74
74 -
 75
75 -
 76
76 -
 77
77 -
 78
78 -
 79
79 -
 80
80 -
 81
81 -
 82
82 -
 83
83 -
 84
84 -
 85
85 -
 86
86 -
 87
87 -
 88
88 -
 89
89 -
 90
90 -
 91
91 -
 92
92 -
 93
93 -
 94
94 -
 95
95 -
 96
96 -
 97
97 -
 98
98 -
 99
99 -
 100
100 -
 101
101 -
 102
102 -
 103
103 -
 104
104 -
 105
105 -
 106
106 -
 107
107 -
 108
108 -
 109
109 -
 110
110 -
 111
111 -
 112
112 -
 113
113 -
 114
114 -
 115
115 -
 116
116 -
 117
117 -
 118
118 -
 119
119 -
 120
120 -
 121
121 -
 122
122 -
 123
123 -
 124
124 -
 125
125 -
 126
126 -
 127
127 -
 128
128 -
 129
129 -
 130
130 -
 131
131 -
 132
132 -
 133
133 -
 134
134 -
 135
135 -
 136
136 -
 137
137 -
 138
138 -
 139
139 -
 140
140 -
 141
141
 |
 |

