HTC T-Mobile G1 User Manual - Page 89
Google Calendar
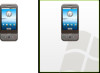 |
View all HTC T-Mobile G1 manuals
Add to My Manuals
Save this manual to your list of manuals |
Page 89 highlights
Google Calendar To open Google Calendar™ calendaring service, press HOME and select the Calendar icon . The Calendar on your phone stays in sync with your Google Calendar events on the Web. Calendar views You can view multiple calendars on your phone, so each calendar event is coded with a color. Read more about controlling which calendars are displayed in "View multiple calendars" on page 95. Note: To create new calendars, you must go to Google Calendar on the Web. You can view your calendar in a variety of ways. Press MENU to select from Month, Agenda, Week, or Day. Month view Days are shown in a month grid. Busy time slots are shown as vertical bars in the corresponding part of the day. An all-day event is shown as a small vertical bar at the top of the slot (it does not fill the entire slot). • View event details - Select a day to view all the events in that day. This will take you to either the Agenda or Day view, depending on which you last visited. Select the event to view its details. • Edit an event - First select a day to go to either the Day or Agenda view. From there, select the event to view its details. Assuming you have write privileges on an event, press MENU and select Edit event to open the event for editing. Read more in "Edit an event" on page 95. • Navigate months - Slide your fingertip up/down, or roll the TRACKBALL up/down through the days and past the beginning/end of the month to move to the previous/next month. • Create new event- Touch & hold a day to open the context menu. Select New event. You can also press MENU and select New event. • Jump to current day - Press MENU and select Today. T-Mobile G1 User Guide R1.0 89 September 12, 2008
-
 1
1 -
 2
2 -
 3
3 -
 4
4 -
 5
5 -
 6
6 -
 7
7 -
 8
8 -
 9
9 -
 10
10 -
 11
11 -
 12
12 -
 13
13 -
 14
14 -
 15
15 -
 16
16 -
 17
17 -
 18
18 -
 19
19 -
 20
20 -
 21
21 -
 22
22 -
 23
23 -
 24
24 -
 25
25 -
 26
26 -
 27
27 -
 28
28 -
 29
29 -
 30
30 -
 31
31 -
 32
32 -
 33
33 -
 34
34 -
 35
35 -
 36
36 -
 37
37 -
 38
38 -
 39
39 -
 40
40 -
 41
41 -
 42
42 -
 43
43 -
 44
44 -
 45
45 -
 46
46 -
 47
47 -
 48
48 -
 49
49 -
 50
50 -
 51
51 -
 52
52 -
 53
53 -
 54
54 -
 55
55 -
 56
56 -
 57
57 -
 58
58 -
 59
59 -
 60
60 -
 61
61 -
 62
62 -
 63
63 -
 64
64 -
 65
65 -
 66
66 -
 67
67 -
 68
68 -
 69
69 -
 70
70 -
 71
71 -
 72
72 -
 73
73 -
 74
74 -
 75
75 -
 76
76 -
 77
77 -
 78
78 -
 79
79 -
 80
80 -
 81
81 -
 82
82 -
 83
83 -
 84
84 -
 85
85 -
 86
86 -
 87
87 -
 88
88 -
 89
89 -
 90
90 -
 91
91 -
 92
92 -
 93
93 -
 94
94 -
 95
95 -
 96
96 -
 97
97 -
 98
98 -
 99
99 -
 100
100 -
 101
101 -
 102
102 -
 103
103 -
 104
104 -
 105
105 -
 106
106 -
 107
107 -
 108
108 -
 109
109 -
 110
110 -
 111
111 -
 112
112 -
 113
113 -
 114
114 -
 115
115 -
 116
116 -
 117
117 -
 118
118 -
 119
119 -
 120
120 -
 121
121 -
 122
122 -
 123
123 -
 124
124 -
 125
125 -
 126
126 -
 127
127 -
 128
128 -
 129
129 -
 130
130 -
 131
131 -
 132
132 -
 133
133 -
 134
134 -
 135
135 -
 136
136 -
 137
137 -
 138
138 -
 139
139 -
 140
140 -
 141
141
 |
 |

