HTC T-Mobile G1 User Manual - Page 19
Wireless off - new in the box
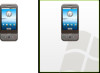 |
View all HTC T-Mobile G1 manuals
Add to My Manuals
Save this manual to your list of manuals |
Page 19 highlights
Application "quick launch" You can set keyboard shortcuts that open individual applications when used together with the SEARCH key (located between the ALT and @ keys on your keyboard). For example, if the shortcut to the Browser application is "b", then from anywhere on the phone, you could press SEARCH + b to jump to the Browser application. You can customize the shortcut keys from the Quick launch settings screen: 1 Press HOME, then press MENU and select Settings. 2 Select Applications, then select Quick launch. 3 The Quick launch screen is organized first by letter, a-z, then followed by numbers, 1-9. Some shortcuts have been defined by default (such as "b" for Browser). You can change these default shortcuts as well as add shortcuts to letters or numbers that are unassigned. 4 To change or add a new shortcut, select the letter or number slot to open the list of applications. Select the application you want to shortcut, and it's assigned. Recent applications From any screen, press & hold Home to open the recent applications window. The window displays (up to) the last six applications you used since last restarting your phone. Select an application to open it. Wireless off When you need to turn off all your phone radios, switch to "airplane" mode: 1 Press HOME, then press MENU and select Settings. 2 Select Wireless controls, then select the Airplane mode check box. When selected, the airplane mode icon displays in the status bar and all wireless connections are disabled. 3 To enable wireless connections again, return to this settings screen and clear the Airplane mode check box. T-Mobile G1 User Guide R1.0 19 September 12, 2008
-
 1
1 -
 2
2 -
 3
3 -
 4
4 -
 5
5 -
 6
6 -
 7
7 -
 8
8 -
 9
9 -
 10
10 -
 11
11 -
 12
12 -
 13
13 -
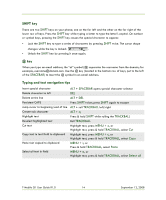 14
14 -
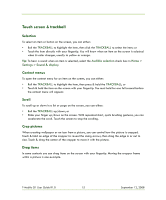 15
15 -
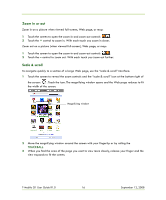 16
16 -
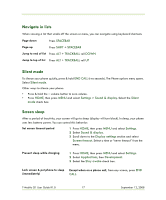 17
17 -
 18
18 -
 19
19 -
 20
20 -
 21
21 -
 22
22 -
 23
23 -
 24
24 -
 25
25 -
 26
26 -
 27
27 -
 28
28 -
 29
29 -
 30
30 -
 31
31 -
 32
32 -
 33
33 -
 34
34 -
 35
35 -
 36
36 -
 37
37 -
 38
38 -
 39
39 -
 40
40 -
 41
41 -
 42
42 -
 43
43 -
 44
44 -
 45
45 -
 46
46 -
 47
47 -
 48
48 -
 49
49 -
 50
50 -
 51
51 -
 52
52 -
 53
53 -
 54
54 -
 55
55 -
 56
56 -
 57
57 -
 58
58 -
 59
59 -
 60
60 -
 61
61 -
 62
62 -
 63
63 -
 64
64 -
 65
65 -
 66
66 -
 67
67 -
 68
68 -
 69
69 -
 70
70 -
 71
71 -
 72
72 -
 73
73 -
 74
74 -
 75
75 -
 76
76 -
 77
77 -
 78
78 -
 79
79 -
 80
80 -
 81
81 -
 82
82 -
 83
83 -
 84
84 -
 85
85 -
 86
86 -
 87
87 -
 88
88 -
 89
89 -
 90
90 -
 91
91 -
 92
92 -
 93
93 -
 94
94 -
 95
95 -
 96
96 -
 97
97 -
 98
98 -
 99
99 -
 100
100 -
 101
101 -
 102
102 -
 103
103 -
 104
104 -
 105
105 -
 106
106 -
 107
107 -
 108
108 -
 109
109 -
 110
110 -
 111
111 -
 112
112 -
 113
113 -
 114
114 -
 115
115 -
 116
116 -
 117
117 -
 118
118 -
 119
119 -
 120
120 -
 121
121 -
 122
122 -
 123
123 -
 124
124 -
 125
125 -
 126
126 -
 127
127 -
 128
128 -
 129
129 -
 130
130 -
 131
131 -
 132
132 -
 133
133 -
 134
134 -
 135
135 -
 136
136 -
 137
137 -
 138
138 -
 139
139 -
 140
140 -
 141
141
 |
 |

