HTC T-Mobile G1 User Manual - Page 63
The Browse screen
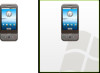 |
View all HTC T-Mobile G1 manuals
Add to My Manuals
Save this manual to your list of manuals |
Page 63 highlights
The Browse screen From the Browse screen you can do the following: Go to a Web page 1 Make sure the focus is not on a text box and then start typing the URL. 2 The Go to window opens. Possible matches appear in the drop-down menu. Select a match or continue typing the URL. 3 Press ENTER to go to the page. Navigate within pages You can navigate on a Web page in a variety of ways: • To navigate on a Web page, slide your fingertip on the screen, generally in the opposite direction that you want to view. • To traverse a Web page by jumping from link to link, roll the TRACKBALL to navigate. • Touch the screen to reveal the zoom controls and the "scale & scroll" icon at the bottom right of the screen: . Touch the icon. The magnifying window opens and the Web page reduces to fit the width of the screen. Move the magnifying box to the part of the page you want to view, then touch the box or click the TRACKBALL. (Read more in "Scale & scroll" on page 16.) Zoom in/out You can zoom in/out on a Web page in a couple of ways: • Press MENU and select More > Settings > Zoom to open the zoom controls: . Press the + magnifier to zoom in; press the - magnifier to zoom out. • If you're on a page with contents that don't fit completely within the screen, the zoom controls will appear when you touch the screen. • Touch the screen to reveal the zoom controls and the "scale & scroll" icon at the bottom right of the screen: . Touch the icon. The magnifying window opens and the Web page reduces to fit the width of the screen. Move the magnifying box to the part of the page you want to view, then touch the box or click the TRACKBALL. (Read more in "Scale & scroll" on page 16.) T-Mobile G1 User Guide R1.0 63 September 12, 2008
-
 1
1 -
 2
2 -
 3
3 -
 4
4 -
 5
5 -
 6
6 -
 7
7 -
 8
8 -
 9
9 -
 10
10 -
 11
11 -
 12
12 -
 13
13 -
 14
14 -
 15
15 -
 16
16 -
 17
17 -
 18
18 -
 19
19 -
 20
20 -
 21
21 -
 22
22 -
 23
23 -
 24
24 -
 25
25 -
 26
26 -
 27
27 -
 28
28 -
 29
29 -
 30
30 -
 31
31 -
 32
32 -
 33
33 -
 34
34 -
 35
35 -
 36
36 -
 37
37 -
 38
38 -
 39
39 -
 40
40 -
 41
41 -
 42
42 -
 43
43 -
 44
44 -
 45
45 -
 46
46 -
 47
47 -
 48
48 -
 49
49 -
 50
50 -
 51
51 -
 52
52 -
 53
53 -
 54
54 -
 55
55 -
 56
56 -
 57
57 -
 58
58 -
 59
59 -
 60
60 -
 61
61 -
 62
62 -
 63
63 -
 64
64 -
 65
65 -
 66
66 -
 67
67 -
 68
68 -
 69
69 -
 70
70 -
 71
71 -
 72
72 -
 73
73 -
 74
74 -
 75
75 -
 76
76 -
 77
77 -
 78
78 -
 79
79 -
 80
80 -
 81
81 -
 82
82 -
 83
83 -
 84
84 -
 85
85 -
 86
86 -
 87
87 -
 88
88 -
 89
89 -
 90
90 -
 91
91 -
 92
92 -
 93
93 -
 94
94 -
 95
95 -
 96
96 -
 97
97 -
 98
98 -
 99
99 -
 100
100 -
 101
101 -
 102
102 -
 103
103 -
 104
104 -
 105
105 -
 106
106 -
 107
107 -
 108
108 -
 109
109 -
 110
110 -
 111
111 -
 112
112 -
 113
113 -
 114
114 -
 115
115 -
 116
116 -
 117
117 -
 118
118 -
 119
119 -
 120
120 -
 121
121 -
 122
122 -
 123
123 -
 124
124 -
 125
125 -
 126
126 -
 127
127 -
 128
128 -
 129
129 -
 130
130 -
 131
131 -
 132
132 -
 133
133 -
 134
134 -
 135
135 -
 136
136 -
 137
137 -
 138
138 -
 139
139 -
 140
140 -
 141
141
 |
 |

