HTC T-Mobile G1 User Manual - Page 93
The View event screen - touch screen replacement
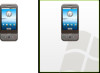 |
View all HTC T-Mobile G1 manuals
Add to My Manuals
Save this manual to your list of manuals |
Page 93 highlights
The View event screen In the Day and Week views, when you highlight an event, a pop-up window with more details opens (the window stays open for three seconds). To see even more details, open the View event screen by touching the pop-up window. Highlighted events are shown outlined in orange. When highlighted, a pop-up window appears with more details. Touch the pop-up to view even more details on the View event screen. From the Agenda view, simply select an event to open the View event screen. From the Month view, first select the day of the event to go to either the Agenda or and Day view, then select the event (Agenda view) or pop-up window (Day view). From the View event screen, you can do the following: View details All the information you've entered about the event is displayed on the View event screen. Reset reminder Select the Reminders pop-up menu to select a new reminder time. Add reminder Press MENU and select Add reminder to create another reminder for the event. This will not replace existing reminders. You can have up to five reminders per event. Delete reminder Either select the x to the right of a reminder, or press MENU and select Delete event to remove the event from your calendar. If this is a repeating event, you will be asked if you want to delete just this one instance, this & future events, or all events. Edit event Press MENU and select Edit event to open the event for editing. If this is a repeating event, you will be asked if you want to change just this one instance, this & future events, or all events. T-Mobile G1 User Guide R1.0 93 September 12, 2008
-
 1
1 -
 2
2 -
 3
3 -
 4
4 -
 5
5 -
 6
6 -
 7
7 -
 8
8 -
 9
9 -
 10
10 -
 11
11 -
 12
12 -
 13
13 -
 14
14 -
 15
15 -
 16
16 -
 17
17 -
 18
18 -
 19
19 -
 20
20 -
 21
21 -
 22
22 -
 23
23 -
 24
24 -
 25
25 -
 26
26 -
 27
27 -
 28
28 -
 29
29 -
 30
30 -
 31
31 -
 32
32 -
 33
33 -
 34
34 -
 35
35 -
 36
36 -
 37
37 -
 38
38 -
 39
39 -
 40
40 -
 41
41 -
 42
42 -
 43
43 -
 44
44 -
 45
45 -
 46
46 -
 47
47 -
 48
48 -
 49
49 -
 50
50 -
 51
51 -
 52
52 -
 53
53 -
 54
54 -
 55
55 -
 56
56 -
 57
57 -
 58
58 -
 59
59 -
 60
60 -
 61
61 -
 62
62 -
 63
63 -
 64
64 -
 65
65 -
 66
66 -
 67
67 -
 68
68 -
 69
69 -
 70
70 -
 71
71 -
 72
72 -
 73
73 -
 74
74 -
 75
75 -
 76
76 -
 77
77 -
 78
78 -
 79
79 -
 80
80 -
 81
81 -
 82
82 -
 83
83 -
 84
84 -
 85
85 -
 86
86 -
 87
87 -
 88
88 -
 89
89 -
 90
90 -
 91
91 -
 92
92 -
 93
93 -
 94
94 -
 95
95 -
 96
96 -
 97
97 -
 98
98 -
 99
99 -
 100
100 -
 101
101 -
 102
102 -
 103
103 -
 104
104 -
 105
105 -
 106
106 -
 107
107 -
 108
108 -
 109
109 -
 110
110 -
 111
111 -
 112
112 -
 113
113 -
 114
114 -
 115
115 -
 116
116 -
 117
117 -
 118
118 -
 119
119 -
 120
120 -
 121
121 -
 122
122 -
 123
123 -
 124
124 -
 125
125 -
 126
126 -
 127
127 -
 128
128 -
 129
129 -
 130
130 -
 131
131 -
 132
132 -
 133
133 -
 134
134 -
 135
135 -
 136
136 -
 137
137 -
 138
138 -
 139
139 -
 140
140 -
 141
141
 |
 |

