HTC T-Mobile G1 User Manual - Page 40
Display a contact group, Contacts settings
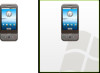 |
View all HTC T-Mobile G1 manuals
Add to My Manuals
Save this manual to your list of manuals |
Page 40 highlights
Send an instant message To send an instant message to a contact, you must have an instant to a contact message screen name stored for them in their contact details. 1 Select the contact you want to instant message. Their Contact details screen opens. 2 In the Send instant message section, select the screen name. If you haven't signed in to the client you want to use, you'll be asked to sign in. 3 Your chat session begins. If your contact is offline, there will be a message letting you know in the Chat screen. Map a contact's address To map a contact's address, you must have a postal or physical address stored for them in their contact details. 1 From your contact list, select the contact whose address you want to map. 2 On the contact's details page, in the Other information section, select the address. 3 The Maps application opens and locates the address. Press MENU to see your options. Read more in "Google Maps" on page 71. Display a contact group To select which contact group to display in Contacts, press MENU and select Display group. You can select from the following: All contacts Contacts with phone numbers My Contacts Displays every contact you've created or that has been added automatically. Displays only contacts with phone numbers, regardless of whether you've created them on the phone or Web. Displays a group created automatically based on those contacts you communicate with most frequently. Read more in "About the My Contacts group" on page 41. Contacts settings To set Contacts preferences, from Contacts or Favorites, press MENU and select Settings. Sync groups You can limit the contacts that are synced to your phone. Select to sync all contacts, or just certain groups. T-Mobile G1 User Guide R1.0 40 September 12, 2008
-
 1
1 -
 2
2 -
 3
3 -
 4
4 -
 5
5 -
 6
6 -
 7
7 -
 8
8 -
 9
9 -
 10
10 -
 11
11 -
 12
12 -
 13
13 -
 14
14 -
 15
15 -
 16
16 -
 17
17 -
 18
18 -
 19
19 -
 20
20 -
 21
21 -
 22
22 -
 23
23 -
 24
24 -
 25
25 -
 26
26 -
 27
27 -
 28
28 -
 29
29 -
 30
30 -
 31
31 -
 32
32 -
 33
33 -
 34
34 -
 35
35 -
 36
36 -
 37
37 -
 38
38 -
 39
39 -
 40
40 -
 41
41 -
 42
42 -
 43
43 -
 44
44 -
 45
45 -
 46
46 -
 47
47 -
 48
48 -
 49
49 -
 50
50 -
 51
51 -
 52
52 -
 53
53 -
 54
54 -
 55
55 -
 56
56 -
 57
57 -
 58
58 -
 59
59 -
 60
60 -
 61
61 -
 62
62 -
 63
63 -
 64
64 -
 65
65 -
 66
66 -
 67
67 -
 68
68 -
 69
69 -
 70
70 -
 71
71 -
 72
72 -
 73
73 -
 74
74 -
 75
75 -
 76
76 -
 77
77 -
 78
78 -
 79
79 -
 80
80 -
 81
81 -
 82
82 -
 83
83 -
 84
84 -
 85
85 -
 86
86 -
 87
87 -
 88
88 -
 89
89 -
 90
90 -
 91
91 -
 92
92 -
 93
93 -
 94
94 -
 95
95 -
 96
96 -
 97
97 -
 98
98 -
 99
99 -
 100
100 -
 101
101 -
 102
102 -
 103
103 -
 104
104 -
 105
105 -
 106
106 -
 107
107 -
 108
108 -
 109
109 -
 110
110 -
 111
111 -
 112
112 -
 113
113 -
 114
114 -
 115
115 -
 116
116 -
 117
117 -
 118
118 -
 119
119 -
 120
120 -
 121
121 -
 122
122 -
 123
123 -
 124
124 -
 125
125 -
 126
126 -
 127
127 -
 128
128 -
 129
129 -
 130
130 -
 131
131 -
 132
132 -
 133
133 -
 134
134 -
 135
135 -
 136
136 -
 137
137 -
 138
138 -
 139
139 -
 140
140 -
 141
141
 |
 |

