HTC T-Mobile G1 User Manual - Page 95
Edit an event, Go to today, View multiple calendars
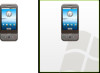 |
View all HTC T-Mobile G1 manuals
Add to My Manuals
Save this manual to your list of manuals |
Page 95 highlights
Edit an event To edit an event, you must have the View event screen open and you must have created, or have write privileges, for the event. 1 Navigate to the View event screen as described in "Calendar views" on page 89. 2 Press MENU and select Edit event. If Edit event isn't an option, then you cannot make any changes to that particular event. Note: If your event repeats, you will be asked to choose which events you want changed (only the current one you're editing, all events in the series, or the current event plus future events). 3 Once you have finished your edits, select Save. 4 To delete the event, from the View event screen, press MENU and select Delete event. Go to today From any view, to jump to the screen that shows "today", press MENU and select Today. If you are in the Day or Week view, the current time will be highlighted. View multiple calendars If you've created more than one Google Calendar on the Web client, you can change which calendars are displayed and synced to your phone: 1 From any of the calendar views, press MENU and select More > My calendars. 2 All your synced calendars are shown in a list. The checked calendars are displayed on your phone. 3 To hide a calendar from display on your phone, clear that calendar's check box. 4 To remove a calendar and all its events from your phone, press MENU and select Remove calendars. On the menu that appears, select the calendar that you want to remove. Note: Hiding or removing calendars on your phone does not affect the display of calendars on the Web. T-Mobile G1 User Guide R1.0 95 September 12, 2008
-
 1
1 -
 2
2 -
 3
3 -
 4
4 -
 5
5 -
 6
6 -
 7
7 -
 8
8 -
 9
9 -
 10
10 -
 11
11 -
 12
12 -
 13
13 -
 14
14 -
 15
15 -
 16
16 -
 17
17 -
 18
18 -
 19
19 -
 20
20 -
 21
21 -
 22
22 -
 23
23 -
 24
24 -
 25
25 -
 26
26 -
 27
27 -
 28
28 -
 29
29 -
 30
30 -
 31
31 -
 32
32 -
 33
33 -
 34
34 -
 35
35 -
 36
36 -
 37
37 -
 38
38 -
 39
39 -
 40
40 -
 41
41 -
 42
42 -
 43
43 -
 44
44 -
 45
45 -
 46
46 -
 47
47 -
 48
48 -
 49
49 -
 50
50 -
 51
51 -
 52
52 -
 53
53 -
 54
54 -
 55
55 -
 56
56 -
 57
57 -
 58
58 -
 59
59 -
 60
60 -
 61
61 -
 62
62 -
 63
63 -
 64
64 -
 65
65 -
 66
66 -
 67
67 -
 68
68 -
 69
69 -
 70
70 -
 71
71 -
 72
72 -
 73
73 -
 74
74 -
 75
75 -
 76
76 -
 77
77 -
 78
78 -
 79
79 -
 80
80 -
 81
81 -
 82
82 -
 83
83 -
 84
84 -
 85
85 -
 86
86 -
 87
87 -
 88
88 -
 89
89 -
 90
90 -
 91
91 -
 92
92 -
 93
93 -
 94
94 -
 95
95 -
 96
96 -
 97
97 -
 98
98 -
 99
99 -
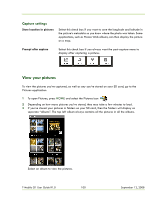 100
100 -
 101
101 -
 102
102 -
 103
103 -
 104
104 -
 105
105 -
 106
106 -
 107
107 -
 108
108 -
 109
109 -
 110
110 -
 111
111 -
 112
112 -
 113
113 -
 114
114 -
 115
115 -
 116
116 -
 117
117 -
 118
118 -
 119
119 -
 120
120 -
 121
121 -
 122
122 -
 123
123 -
 124
124 -
 125
125 -
 126
126 -
 127
127 -
 128
128 -
 129
129 -
 130
130 -
 131
131 -
 132
132 -
 133
133 -
 134
134 -
 135
135 -
 136
136 -
 137
137 -
 138
138 -
 139
139 -
 140
140 -
 141
141
 |
 |

