HTC T-Mobile G1 User Manual - Page 29
Set unlock, pattern - android
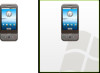 |
View all HTC T-Mobile G1 manuals
Add to My Manuals
Save this manual to your list of manuals |
Page 29 highlights
Security & location My Location Select a source for determining your location: • Wireless networks, or • GPS satellites Typically GPS will be more accurate (to street level) but it consumes more battery power. Note that GPS is active only when in Maps or another application requiring your location. The first time you select Set unlock pattern, you will step through a quick tutorial. Screen unlock pattern - Create a pattern you will be asked to draw before your screen will unlock. You can select to make the pattern visible or invisible as you draw it. SIM card lock settings - Lock your SIM card for extra security. You can also change your SIM card PIN from this screen. If you don't know your SIM PIN, you can obtain it from your wireless operator. Visible passwords - Select to have your password display as you type it. Applications Unknown sources - Select this check box if you want the ability to download applications from the Web. With this check box not selected, you will only be able to download applications from Android Market. To ensure your personal data and phone remain secure, it is recommended you not select this check box. Quick launch - Select to assign shortcuts (a-b, 1-9) to applications. Some applications have been assigned shortcuts by default. You can change these, plus add shortcuts. From this screen: 1 Select the letter or number you want to use as a shortcut. 2 Select the application from the list that appears. 3 The shortcut is assigned. T-Mobile G1 User Guide R1.0 29 September 12, 2008
-
 1
1 -
 2
2 -
 3
3 -
 4
4 -
 5
5 -
 6
6 -
 7
7 -
 8
8 -
 9
9 -
 10
10 -
 11
11 -
 12
12 -
 13
13 -
 14
14 -
 15
15 -
 16
16 -
 17
17 -
 18
18 -
 19
19 -
 20
20 -
 21
21 -
 22
22 -
 23
23 -
 24
24 -
 25
25 -
 26
26 -
 27
27 -
 28
28 -
 29
29 -
 30
30 -
 31
31 -
 32
32 -
 33
33 -
 34
34 -
 35
35 -
 36
36 -
 37
37 -
 38
38 -
 39
39 -
 40
40 -
 41
41 -
 42
42 -
 43
43 -
 44
44 -
 45
45 -
 46
46 -
 47
47 -
 48
48 -
 49
49 -
 50
50 -
 51
51 -
 52
52 -
 53
53 -
 54
54 -
 55
55 -
 56
56 -
 57
57 -
 58
58 -
 59
59 -
 60
60 -
 61
61 -
 62
62 -
 63
63 -
 64
64 -
 65
65 -
 66
66 -
 67
67 -
 68
68 -
 69
69 -
 70
70 -
 71
71 -
 72
72 -
 73
73 -
 74
74 -
 75
75 -
 76
76 -
 77
77 -
 78
78 -
 79
79 -
 80
80 -
 81
81 -
 82
82 -
 83
83 -
 84
84 -
 85
85 -
 86
86 -
 87
87 -
 88
88 -
 89
89 -
 90
90 -
 91
91 -
 92
92 -
 93
93 -
 94
94 -
 95
95 -
 96
96 -
 97
97 -
 98
98 -
 99
99 -
 100
100 -
 101
101 -
 102
102 -
 103
103 -
 104
104 -
 105
105 -
 106
106 -
 107
107 -
 108
108 -
 109
109 -
 110
110 -
 111
111 -
 112
112 -
 113
113 -
 114
114 -
 115
115 -
 116
116 -
 117
117 -
 118
118 -
 119
119 -
 120
120 -
 121
121 -
 122
122 -
 123
123 -
 124
124 -
 125
125 -
 126
126 -
 127
127 -
 128
128 -
 129
129 -
 130
130 -
 131
131 -
 132
132 -
 133
133 -
 134
134 -
 135
135 -
 136
136 -
 137
137 -
 138
138 -
 139
139 -
 140
140 -
 141
141
 |
 |

