HTC T-Mobile G1 User Manual - Page 15
Touch screen & trackball - user guide
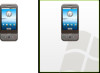 |
View all HTC T-Mobile G1 manuals
Add to My Manuals
Save this manual to your list of manuals |
Page 15 highlights
Touch screen & trackball Selection To select an item or button on the screen, you can either: • Roll the TRACKBALL to highlight the item, then click the TRACKBALL to select the item; or • Touch the item directly with your fingertip. You will know when an item on the screen is selected when its color changes, usually to yellow or orange. Tip: To hear a sound when an item is selected, select the Audible selection check box in Home > Settings > Sound & display. Context menus To open the context menu for an item on the screen, you can either: • Roll the TRACKBALL to highlight the item, then press & hold the TRACKBALL; or • Touch & hold the item on the screen with your fingertip. You must hold for one full second before the context menu will appear. Scroll To scroll up or down in a list or page on the screen, you can either: • Roll the TRACKBALL up/down; or • Slide your finger up/down on the screen. With repeated short, quick brushing gestures, you can accelerate the scroll. Touch the screen to stop the scrolling. Crop pictures When creating wallpaper or an icon from a picture, you can control how the picture is cropped. Touch & hold an edge of the cropper to reveal the sizing arrows, then drag the edge in or out to size. Touch & drag the center of the cropper to move it with the picture. Drag items In some contexts you can drag items on the screen with your fingertip. Moving the cropper frame within a picture is one example. T-Mobile G1 User Guide R1.0 15 September 12, 2008
-
 1
1 -
 2
2 -
 3
3 -
 4
4 -
 5
5 -
 6
6 -
 7
7 -
 8
8 -
 9
9 -
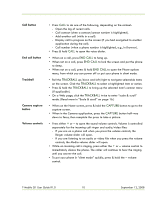 10
10 -
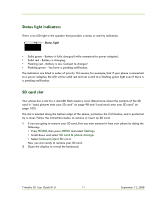 11
11 -
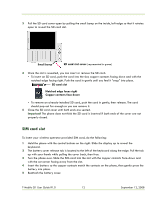 12
12 -
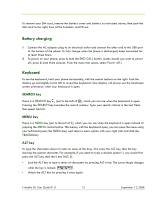 13
13 -
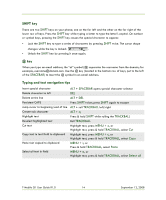 14
14 -
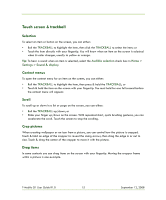 15
15 -
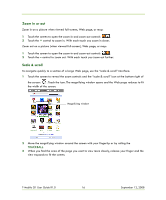 16
16 -
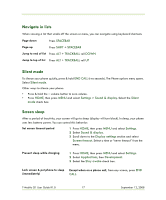 17
17 -
 18
18 -
 19
19 -
 20
20 -
 21
21 -
 22
22 -
 23
23 -
 24
24 -
 25
25 -
 26
26 -
 27
27 -
 28
28 -
 29
29 -
 30
30 -
 31
31 -
 32
32 -
 33
33 -
 34
34 -
 35
35 -
 36
36 -
 37
37 -
 38
38 -
 39
39 -
 40
40 -
 41
41 -
 42
42 -
 43
43 -
 44
44 -
 45
45 -
 46
46 -
 47
47 -
 48
48 -
 49
49 -
 50
50 -
 51
51 -
 52
52 -
 53
53 -
 54
54 -
 55
55 -
 56
56 -
 57
57 -
 58
58 -
 59
59 -
 60
60 -
 61
61 -
 62
62 -
 63
63 -
 64
64 -
 65
65 -
 66
66 -
 67
67 -
 68
68 -
 69
69 -
 70
70 -
 71
71 -
 72
72 -
 73
73 -
 74
74 -
 75
75 -
 76
76 -
 77
77 -
 78
78 -
 79
79 -
 80
80 -
 81
81 -
 82
82 -
 83
83 -
 84
84 -
 85
85 -
 86
86 -
 87
87 -
 88
88 -
 89
89 -
 90
90 -
 91
91 -
 92
92 -
 93
93 -
 94
94 -
 95
95 -
 96
96 -
 97
97 -
 98
98 -
 99
99 -
 100
100 -
 101
101 -
 102
102 -
 103
103 -
 104
104 -
 105
105 -
 106
106 -
 107
107 -
 108
108 -
 109
109 -
 110
110 -
 111
111 -
 112
112 -
 113
113 -
 114
114 -
 115
115 -
 116
116 -
 117
117 -
 118
118 -
 119
119 -
 120
120 -
 121
121 -
 122
122 -
 123
123 -
 124
124 -
 125
125 -
 126
126 -
 127
127 -
 128
128 -
 129
129 -
 130
130 -
 131
131 -
 132
132 -
 133
133 -
 134
134 -
 135
135 -
 136
136 -
 137
137 -
 138
138 -
 139
139 -
 140
140 -
 141
141
 |
 |

