HTC T-Mobile G1 User Manual - Page 37
Add a contact - android 2 0
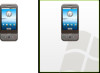 |
View all HTC T-Mobile G1 manuals
Add to My Manuals
Save this manual to your list of manuals |
Page 37 highlights
Another way to find a contact quickly is to use the "quick scroll" tab. As soon as you start scrolling with your fingertip, the quick scroll tab appears on the right, connected to the scroll bar. Select, then drag the tab up or down to scroll through the alphabet rapidly. Release your fingertip when the first letter of the name you're looking for appears. You'll jump to that point in the list. From the Contacts tab, you can: Take action on a contact Touch & hold the contact's name to open the context menu. From the menu you can select to view the Contact details screen, call the contact's number, send a text message, add or remove a star, edit the contact details, or delete the contact. View contact's online status Directly below a contact's name their online status displays: - Available - Away - Busy - Offline Go to Contact details screen Select the contact's name to open the Contact details screen, where all the information you've saved for this contact is displayed. Note that the number with this icon is the default number for that contact. To edit a contact's details, press MENU and select Edit contact. Add a contact 1 Press HOME and select Contacts . Your contact list appears. 2 Press MENU and select New contact, or press MENU + n. 3 Add all the information you want to store for this contact in the appropriate fields. You must add some information to save a contact. To change a default label, select the label name to open the label menu. Select a different label or create a custom label. To add more fields, select + More info. 4 Assuming you have an SD card inserted with pictures on it, you can assign a Caller ID icon to your contact by selecting the Add icon button. The Pictures application opens. Navigate to a picture and select it, size the cropper with your fingertips. (Read more in "Crop pictures" on page 15.) When finished, select Save. The picture is associated with your contact. If you do not assign an icon, a default android icon will be assigned: . T-Mobile G1 User Guide R1.0 37 September 12, 2008
-
 1
1 -
 2
2 -
 3
3 -
 4
4 -
 5
5 -
 6
6 -
 7
7 -
 8
8 -
 9
9 -
 10
10 -
 11
11 -
 12
12 -
 13
13 -
 14
14 -
 15
15 -
 16
16 -
 17
17 -
 18
18 -
 19
19 -
 20
20 -
 21
21 -
 22
22 -
 23
23 -
 24
24 -
 25
25 -
 26
26 -
 27
27 -
 28
28 -
 29
29 -
 30
30 -
 31
31 -
 32
32 -
 33
33 -
 34
34 -
 35
35 -
 36
36 -
 37
37 -
 38
38 -
 39
39 -
 40
40 -
 41
41 -
 42
42 -
 43
43 -
 44
44 -
 45
45 -
 46
46 -
 47
47 -
 48
48 -
 49
49 -
 50
50 -
 51
51 -
 52
52 -
 53
53 -
 54
54 -
 55
55 -
 56
56 -
 57
57 -
 58
58 -
 59
59 -
 60
60 -
 61
61 -
 62
62 -
 63
63 -
 64
64 -
 65
65 -
 66
66 -
 67
67 -
 68
68 -
 69
69 -
 70
70 -
 71
71 -
 72
72 -
 73
73 -
 74
74 -
 75
75 -
 76
76 -
 77
77 -
 78
78 -
 79
79 -
 80
80 -
 81
81 -
 82
82 -
 83
83 -
 84
84 -
 85
85 -
 86
86 -
 87
87 -
 88
88 -
 89
89 -
 90
90 -
 91
91 -
 92
92 -
 93
93 -
 94
94 -
 95
95 -
 96
96 -
 97
97 -
 98
98 -
 99
99 -
 100
100 -
 101
101 -
 102
102 -
 103
103 -
 104
104 -
 105
105 -
 106
106 -
 107
107 -
 108
108 -
 109
109 -
 110
110 -
 111
111 -
 112
112 -
 113
113 -
 114
114 -
 115
115 -
 116
116 -
 117
117 -
 118
118 -
 119
119 -
 120
120 -
 121
121 -
 122
122 -
 123
123 -
 124
124 -
 125
125 -
 126
126 -
 127
127 -
 128
128 -
 129
129 -
 130
130 -
 131
131 -
 132
132 -
 133
133 -
 134
134 -
 135
135 -
 136
136 -
 137
137 -
 138
138 -
 139
139 -
 140
140 -
 141
141
 |
 |

