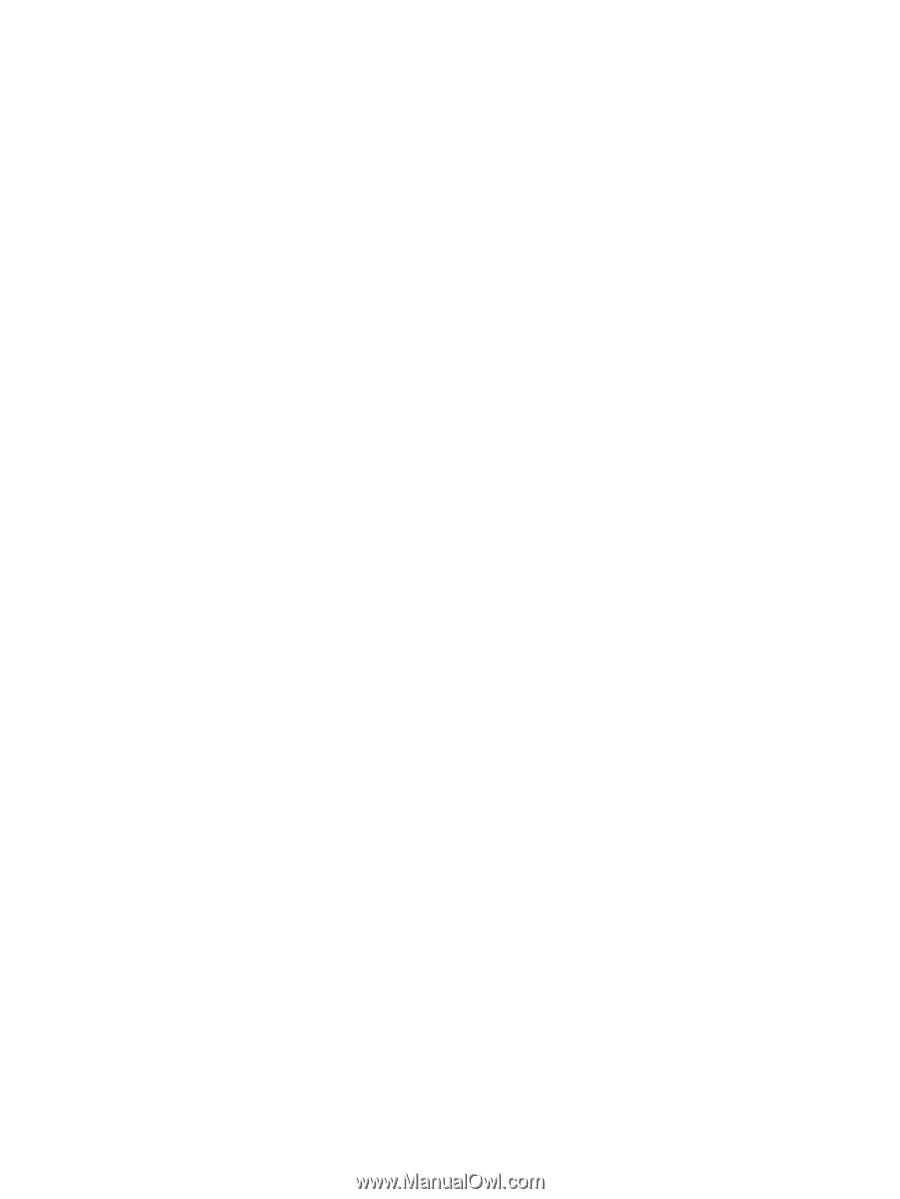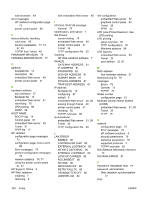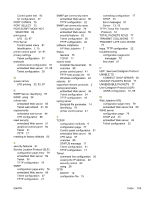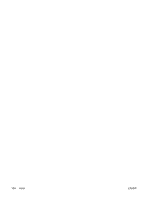HP 3600dn HP Jetdirect Print Server Administrator's Guide - Page 109
Adding Windows Optional Networking Components, Configuring a Network LPD Printer
 |
UPC - 829160888897
View all HP 3600dn manuals
Add to My Manuals
Save this manual to your list of manuals |
Page 109 highlights
Adding Windows Optional Networking Components 1 Click Start. 2 Click Control Panel. 3 Click Network and Internet Connections. 4 Click the Network Connections icon. 5 Select Advanced in the top menu bar. In the drop-down list, select Optional Networking Components. 6 Select Other Network File and Print Services and click Next. (If you select Details before selecting Next, you will see "Print Services for UNIX (R)" as a component of Other Network File and Print Services.) The files being loaded will be shown. 7 Close the Network Connections window. LPR port is now an option in the Properties of a printer under Ports, Add Port. Configuring a Network LPD Printer Adding a New LPD Printer 1 Open the Printers folder (from the desktop, click Start, Printers and Faxes). 2 Click Add Printer. On the Add Printer Wizard welcome screen, click Next. 3 Select Local printer, then uncheck the automatic detection for Plug and Play printer installation. Click Next. 4 Select Create a new port, and select LPR Port from the pull-down menu. Click Next. 5 In the Add LPR Compatible Printer window, do the following: a Type the Domain Name System (DNS) name or Internet protocol (IP) address of the HP Jetdirect print server. b Type (in lowercase) the name of the print queue for the HP Jetdirect print server (for example: raw, text, auto, or binps.) c Click OK. 6 Select the manufacturer and printer model. (If necessary, click Have Disk and follow the instructions to install the printer driver.) Click Next. 7 Click Yes to keep the existing driver, if prompted. Click Next. 8 Type a printer name and (if desired) click this printer as default (if desired). Click Next. 9 Select whether to share this printer with other network computers (for example, if your system is a printer server). If shared, type a share name to identify the printer to other users. Click Next. 10 If desired, enter a location and other information for this printer. Click Next. 11 Click Yes to print a test page, then click Next. 12 Click Finish to close the wizard. ENWW LPD on Windows XP Systems 101