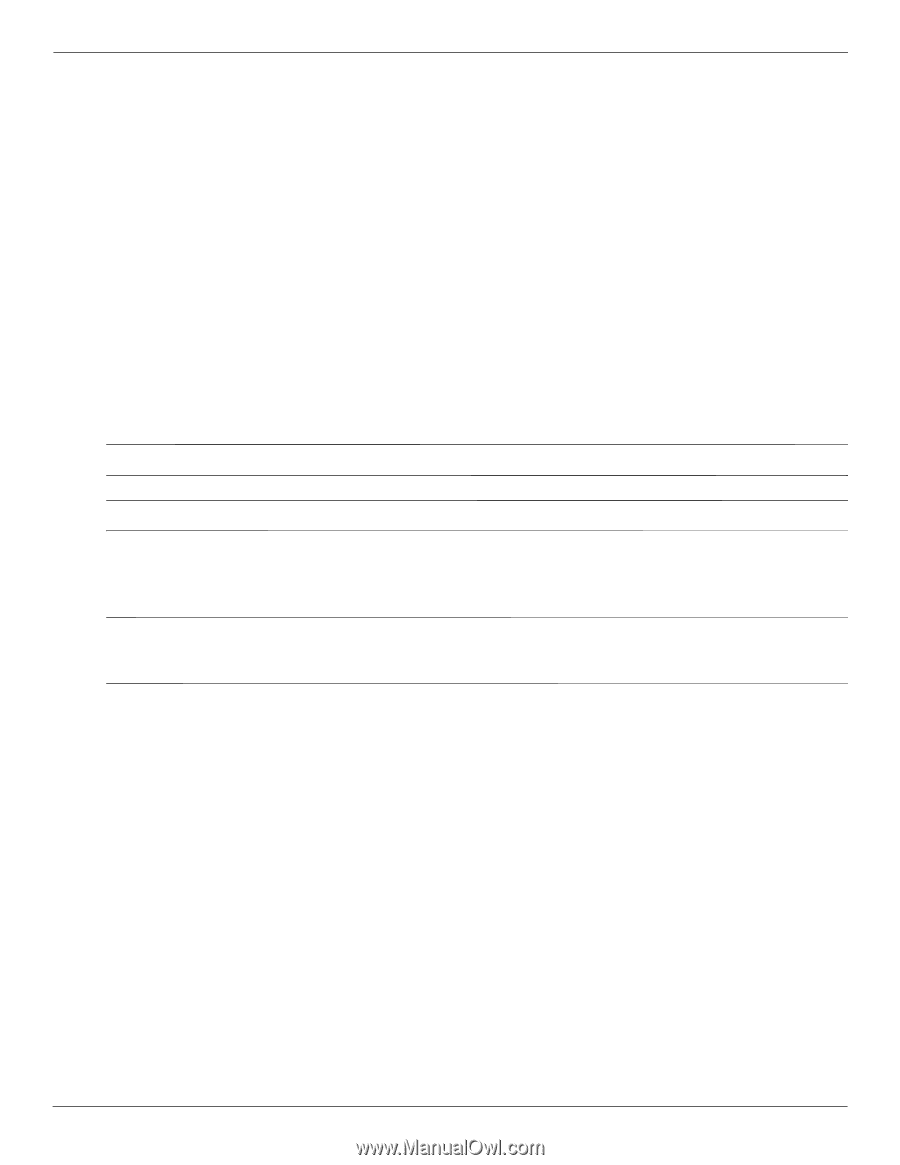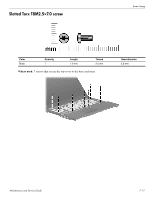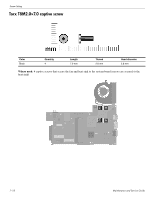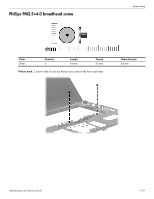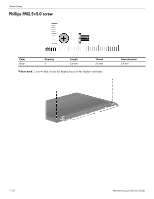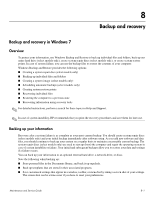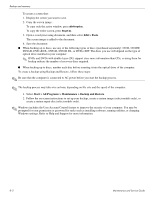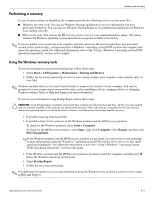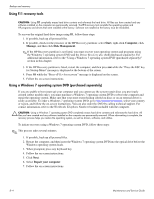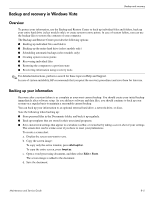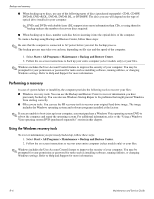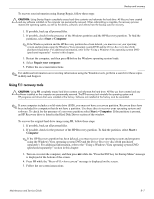HP 5310m HP ProBook 5310m Notebook PC - Maintenance and Service Guide - Page 132
Edit > Paste, Start > All Programs > Maintenance > Backup and Restore
 |
UPC - 884962601266
View all HP 5310m manuals
Add to My Manuals
Save this manual to your list of manuals |
Page 132 highlights
Backup and recovery To create a screen shot: 1. Display the screen you want to save. 2. Copy the screen image: To copy only the active window, press alt+fn+prt sc. To copy the entire screen, press fn+prt sc. 3. Open a word-processing document, and then select Edit > Paste. The screen image is added to the document. 4. Save the document. ■ When backing up to discs, use any of the following types of discs (purchased separately): CD-R, CD-RW, DVD+R, DVD+R DL, DVD-R, DVD-R DL, or DVD+/-RW. The discs you use will depend on the type of optical drive installed in your computer. ✎ DVDs and DVDs with double-layer (DL) support store more information than CDs, so using them for backup reduces the number of recovery discs required. ■ When backing up to discs, number each disc before inserting it into the optical drive of the computer. To create a backup using Backup and Restore, follow these steps: ✎ Be sure that the computer is connected to AC power before you start the backup process. ✎ The backup process may take over an hour, depending on file size and the speed of the computer. 1. Select Start > All Programs > Maintenance > Backup and Restore. 2. Follow the on-screen instructions to set up your backup, create a system image (select models only), or create a system repair disc (select models only). ✎ Windows includes the User Account Control feature to improve the security of your computer. You may be prompted for your permission or password for tasks such as installing software, running utilities, or changing Windows settings. Refer to Help and Support for more information. 8-2 Maintenance and Service Guide