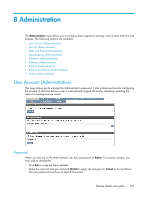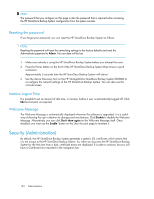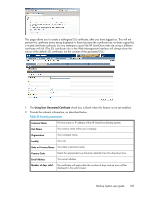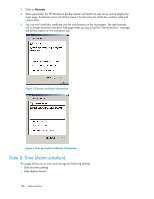HP D2D .HP D2D Backup System user guide (EH985-90907, March 2011) - Page 101
Event History (Replication), Blackout Windows, Apply First Time Restriction, Apply
 |
View all HP D2D manuals
Add to My Manuals
Save this manual to your list of manuals |
Page 101 highlights
1. Select the Blackout Windows tab. 2. Click Edit. 3. Check the box next to the required day of the week. 4. The time boxes become editable. Use the drop-down menus to select the appropriate hours. 5. Set up as many blackout windows, as required. 6. Make sure the Apply First Time Restriction box is checked. This ensures the times that have been specified are enabled. If it is not checked, the times are ignored. 7. If you want to enable a second blackout window, make sure the Apply Second Time Restriction box is checked. The second blackout window for each day must occur after the first blackout window for that day. 8. Click Apply. If you now look at the Appliance tab, you will notice that the calendar for the Source and Target Appliances reflects the changes you have made. Pause replication jobs The Pause Replication Jobs button on the Blackout Windows tab provides an easy way of putting all replication jobs on hold immediately. Click a second time to resume replication jobs. Event History (Replication) This page shows the log of all completed replication events on the appliance. Select an event in the list to view its details below. Backup System user guide 101