HP EliteDesk 800 65W G2 Maintenance and Service Guide - Page 130
Recovery using Windows operating system media (purchased separately), Backing up, restoring
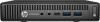 |
View all HP EliteDesk 800 65W G2 manuals
Add to My Manuals
Save this manual to your list of manuals |
Page 130 highlights
NOTE: If you did not create a recovery USB flash drive or the one you created does not work, see Recovery using Windows operating system media (purchased separately) on page 122. 1. If possible, back up all personal files. 2. Insert the recovery USB flash drive you created into a USB port on your computer. 3. Restart the computer and as soon as you see the HP logo screen, press f9 to display a list of boot devices. Use the arrow keys to select your USB flash drive from the UEFI Boot Sources list. Press Enter to boot from that device. 4. Choose your keyboard layout. 5. Select Troubleshoot. 6. Select Refresh your PC. 7. Follow the on-screen instructions. Recovery using Windows operating system media (purchased separately) To order a Windows operating system DVD, contact support. Go to http://www.hp.com/support, select your country or region, and follow the on-screen instructions. CAUTION: Using Windows operating system media completely erases the hard drive contents and reformats the hard drive. All files that you have created and any software that you have installed on the computer are permanently removed. When reformatting is complete, the recovery process helps you restore the operating system, as well as drivers, software, and utilities. To initiate recovery using Windows operating system media: NOTE: This process takes several minutes. 1. If possible, back up all personal files. 2. Restart the computer, and then follow the instructions provided with the Windows operating system media to install the operating system. 3. When prompted, press any keyboard key. 4. Follow the on-screen instructions. After the repair is completed and the Windows desktop appears: 1. Remove the Windows operating system media, and then insert the Driver Recovery media. 2. Install the Hardware Enabling Drivers first, and then install Recommended Applications. Backing up, restoring, and recovering in Windows 7 Your computer includes tools provided by HP and Windows to help you safeguard your information and retrieve it if you ever need to. These tools will help you return your computer to a proper working state or even back to the original factory state, all with simple steps. This section provides information about the following processes: ● Creating recovery media and backups ● Restoring and recovering your system 122 Chapter 10 System backup and recovery















