HP EliteDesk 800 65W G2 Maintenance and Service Guide - Page 96
Solving printer problems, and solutions listed in the following table.
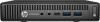 |
View all HP EliteDesk 800 65W G2 manuals
Add to My Manuals
Save this manual to your list of manuals |
Page 96 highlights
There is no sound or sound volume is too low. Cause Some applications can select which audio output device is used. The operating system controls may be set to use a different audio device as the default output device than what is expected. Solution To access Device Manager in Windows 10, type device manager in the taskbar search box, and then select Device Manager from the list of applications. Make sure the application has selected the correct audio device. Set the operating system to use the correct audio device. Solving printer problems If you encounter printer problems, see the documentation that came with the printer and to the common causes and solutions listed in the following table. Printer will not print. Cause Printer is not turned on and online. The correct printer drivers for the application are not installed. If you are on a network, you may not have made the connection to the printer. Printer may have failed. Solution Turn the printer on and make sure it is online. 1. Install the correct printer driver for the application. 2. Try printing using the MS-DOS command: DIR C:\ > [printer port] where [printer port] is the address of the printer being used. If the printer works, reload the printer driver. To run MS-DOS commands, press the Windows key + r, type cmd in the Open box, and then click OK. Make the proper network connections to the printer. Run printer self-test. Printer will not turn on. Cause The cables may not be connected properly. Solution Reconnect all cables and check the power cord and electrical outlet. Printer prints garbled information. Cause The correct printer driver for the application is not installed. The cables may not be connected properly. Printer memory may be overloaded. Solution Install the correct printer driver for the application. Reconnect all cables. Reset the printer by turning it off for one minute, then turn it back on. 88 Chapter 6 Troubleshooting without diagnostics















