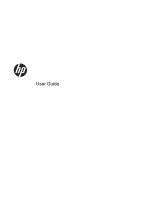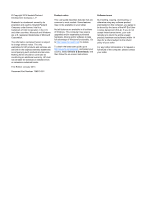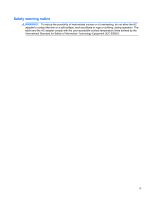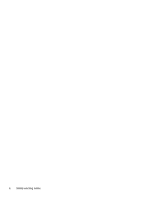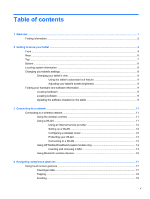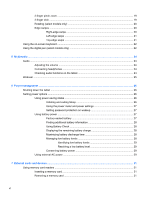HP ElitePad 1000 User Guide
HP ElitePad 1000 Manual
 |
View all HP ElitePad 1000 manuals
Add to My Manuals
Save this manual to your list of manuals |
HP ElitePad 1000 manual content summary:
- HP ElitePad 1000 | User Guide - Page 1
User Guide - HP ElitePad 1000 | User Guide - Page 2
full advantage of Windows functionality. Go to http://www.microsoft.com for details. To obtain the latest user guide, go to http://www.hp.com/support, and select your country. Select Drivers & Downloads, and then follow the on-screen instructions. Software terms By installing, copying, downloading - HP ElitePad 1000 | User Guide - Page 3
-related injuries or of overheating, do not allow the AC adapter to contact the skin or a soft surface, such as pillows or rugs or clothing, during operation. The tablet and the AC adapter comply with the user-accessible surface temperature limits defined by the International Standard for Safety of - HP ElitePad 1000 | User Guide - Page 4
iv Safety warning notice - HP ElitePad 1000 | User Guide - Page 5
12 Protecting your WLAN 13 Connecting to a WLAN 13 Using HP Mobile Broadband (select models only 14 Inserting and removing a SIM 14 Using Bluetooth wireless devices 16 4 Navigating using touch gestures ...17 Using touch screen gestures ...17 One-finger slide ...17 Tapping ...18 Scrolling ...18 - HP ElitePad 1000 | User Guide - Page 6
the on-screen keyboard ...22 Using the digital pen (select models battery charge 28 Maximizing battery discharge time 28 Managing low battery levels 28 Identifying low battery levels 29 Resolving a low battery level 29 Conserving battery power 29 Using external AC power 29 7 External cards - HP ElitePad 1000 | User Guide - Page 7
and drivers ...37 Using SoftPaq Download Manager ...37 10 Backup and recovery ...38 Backing up your information ...38 Performing a system recovery ...38 Using the Windows recovery tools 38 Using f11 recovery tools ...39 Changing the boot device order 39 Using Windows Refresh or Windows Reset 40 - HP ElitePad 1000 | User Guide - Page 8
13 Specifications ...46 Input power ...46 Operating environment ...46 Appendix A Traveling with the tablet ...47 Appendix B Electrostatic discharge ...48 Index ...49 viii - HP ElitePad 1000 | User Guide - Page 9
. ● Find installed software-Access a list of the software preinstalled on the tablet: On the Start screen, swipe up from the center of the touch screen to display the Apps screen. For details about using the software included with the tablet, see the software manufacturer's instructions, which may - HP ElitePad 1000 | User Guide - Page 10
tablet components Windows Basics guide Overview of using and navigating with Windows® 8. HP Support Assistant ● Operating system information To access HP Support Assistant on the Start screen, ● Software, driver, and BIOS updates tap the HP Support Assistant app. ● Troubleshooting tools - HP ElitePad 1000 | User Guide - Page 11
HP Support Assistant app on the Start screen, tap My computer, and then tap Warranty and services. - or - Go to http://www.hp.com/go/orderdocuments. Warranty information *You can find the expressly provided HP Limited Warranty applicable to your product located with the user guides on your tablet - HP ElitePad 1000 | User Guide - Page 12
use the webcam, tap the YouCam tile on the Start screen, or swipe from the right edge of the touch screen to display the charms, tap Search, and then tap the on. Allows you to touch an NFC-compatible device to this area to wirelessly connect and communicate with the tablet and transfer data back and - HP ElitePad 1000 | User Guide - Page 13
Component Description (7) Windows button Displays the Start screen. *The antennas are not visible on the outside of the tablet. For optimal transmission, keep the or region. To access the user guides, tap the HP Support Assistant app on the Start screen, tap My computer, and then tap User - HP ElitePad 1000 | User Guide - Page 14
SD card or micro SIM module. Reads optional micro memory cards that store, manage, share, or access information. and supports an optional wireless micro subscriber identity module (SIM YouCam tile on the Start screen, or swipe from the right edge of the touch screen to display the charms, tap tablet - HP ElitePad 1000 | User Guide - Page 15
, see the Regulatory, Safety, and Environmental Notices. To access the user guides, tap the HP Support Assistant app on the Start screen, tap My computer, and then tap User guides. NOTE: When a device is connected to the jack, the tablet speakers are disabled. NOTE: Be sure that the device cable has - HP ElitePad 1000 | User Guide - Page 16
AC adapter or an optional docking device. Locating system information Important system information is located on the bottom edge or the rear of the tablet (select models only). You may need the information when travelling internationally or when you contact support: ● Serial number ● Product number - HP ElitePad 1000 | User Guide - Page 17
list displays all the devices installed on your tablet. Locating software ▲ To find out what software is installed on your tablet, on the Start screen, swipe up from the center of the touch screen to display the Apps screen. Updating the software installed on the tablet Most software, including the - HP ElitePad 1000 | User Guide - Page 18
optional software or external devices. Many updates provide security enhancements. Update the operating system and other software installed on the tablet as soon as the tablet is connected to the Internet. Access the updates on the HP website at http://www.hp.com. 10 Chapter 2 Getting to know your - HP ElitePad 1000 | User Guide - Page 19
problems. To use operating system controls: 1. Swipe from the right edge of the touch screen to display the charms, tap Settings, and then tap Control Panel. 2. Select Network and Internet, and then tap Network and Sharing Center. For more information, access HP Support Assistant. To access HP - HP ElitePad 1000 | User Guide - Page 20
and a modem, contact a local ISP. The ISP will help set up the modem, install a network cable to connect your wireless tablet to the modem, and test the Internet service. NOTE: Your ISP will give you a user ID and a password to use for Internet access. Record this information and store it in a safe - HP ElitePad 1000 | User Guide - Page 21
HP Support Assistant app. Connecting to a WLAN To connect to the WLAN, follow these steps: 1. Be sure that the WLAN device is on. 2. On the Start screen, swipe from the right edge of the touch screen to display the charms, tap Settings, and then tap the network icon. - or - On the Windows desktop - HP ElitePad 1000 | User Guide - Page 22
provides access to networks supporting LTE technology. You may need the HP Mobile Broadband Module serial number to activate mobile broadband service. The serial number is etched on the rear of your tablet. Some mobile network operators require the use of a SIM. A SIM contains basic information - HP ElitePad 1000 | User Guide - Page 23
5. Insert the SIM into the SIM slot (3), and then push to lock it. - or - Push the SIM again to remove it from the SIM slot. 6. Insert the door hinge (1), and then close the access door (2). 7. Reconnect external power. 8. Reconnect external devices. 9. Turn on the tablet. Connecting to a wireless - HP ElitePad 1000 | User Guide - Page 24
short-range wireless communications that replace the physical cable connections that traditionally link electronic devices such as the following: ● Computers (desktop, notebook, PDA) ● Phones (cellular, cordless, smart phone) ● Imaging devices (printer, camera) ● Audio devices (headset, speakers - HP ElitePad 1000 | User Guide - Page 25
allows navigation using touch gestures on the touch screen. Review the Windows Basics guide included with your tablet. The guide provides information on common tasks using the touch screen or an optional keyboard. Using touch screen gestures You can control items on the touch screen directly with - HP ElitePad 1000 | User Guide - Page 26
selection, use the tap function. ● Use one finger to tap an object on the screen to make a selection. Double-tap an item to open it. NOTE: Press and hold your finger on an object to open a help screen that provides information about the object. Scrolling Scrolling is useful for moving the pointer - HP ElitePad 1000 | User Guide - Page 27
apart on the display and then moving your fingers together. 2-finger click 2-finger click allows you to make menu selections for an object on the screen. NOTE: Using 2-finger click is the same action as using right-click with a mouse. ● Place two fingers on the TouchPad zone and press to open - HP ElitePad 1000 | User Guide - Page 28
forefinger from 3 o'clock to 12 o'clock. NOTE: Rotate is intended for specific apps where you can manipulate an object or image. Rotate may not be Edge swipes Edge swipes allow you to access toolbars on your tablet for tasks such as changing settings and finding or using apps. using touch gestures - HP ElitePad 1000 | User Guide - Page 29
swipe displays app command options that allow you to customize apps. ● Gently swipe finger from the top edge to reveal the app command options. Using touch screen gestures 21 - HP ElitePad 1000 | User Guide - Page 30
for the on-screen keyboard: 1. Swipe from the right side of the touch screen to display the charms, and then tap Settings. 2. Tap Change PC settings, tap PC and devices, tap Typing, and then follow the on-screen instructions. Using the digital pen (select models only) To insert the battery in the - HP ElitePad 1000 | User Guide - Page 31
Tap Hardware and Sound, tap Pen and Touch, and then follow the on-screen instructions. NOTE: For regulatory and safety information, refer to the Regulatory, Safety, and Environmental Notices on the HP tablet. To access this guide, tap the HP Support Assistant app on the Start screen, tap My Computer - HP ElitePad 1000 | User Guide - Page 32
HP Support Assistant app on the Start screen, tap My computer, and then tap User guides. NOTE: Volume can also be controlled through the operating system and some programs. NOTE: Refer to the Getting to know your tablet on page 4 section for information on what type of volume controls your tablet - HP ElitePad 1000 | User Guide - Page 33
and speak into the microphone. 4. Save the file to your Windows desktop. 5. Open a multimedia program and play back the recording. To confirm or change the audio settings on your tablet: 1. Swipe from the right edge of the touch screen to display the charms, tap Search, and then tap the search - HP ElitePad 1000 | User Guide - Page 34
reading from or writing to a disc or an external media card. Initiating and exiting Sleep With the tablet on, you can initiate Sleep in any of the following ways: ● Briefly press the power button. ● Swipe from the right edge of the touch screen to display the charms, tap Settings, tap the Power icon - HP ElitePad 1000 | User Guide - Page 35
no longer holding a charge, run Battery Check in HP Support Assistant. To access battery information, tap the HP Support Assistant app on the Start screen, and then tap Battery and performance. If Battery Check indicates that your battery should be replaced, contact support. Setting power options 27 - HP ElitePad 1000 | User Guide - Page 36
to maximize battery life ● Information on battery types, specifications, life cycles, and capacity Using Battery Check HP Support Assistant provides information on the status of the battery installed in the tablet. To run Battery Check: 1. Connect the AC adapter to the tablet. NOTE: The tablet must - HP ElitePad 1000 | User Guide - Page 37
power adapter purchased as an accessory from HP Resolving a low battery level when no power source is available To resolve a low battery level when no power source is available, save your work and shut down the tablet. Conserving battery power ● Swipe from the right edge of the touch screen to - HP ElitePad 1000 | User Guide - Page 38
conditions: ● When charging a battery ● When installing or modifying system software ● When running Disk Defragmenter ● When performing a backup or recovery When you connect the tablet to external AC power, the following events occur: ● The battery begins to charge. ● If the tablet is turned on, the - HP ElitePad 1000 | User Guide - Page 39
and close all programs associated with the memory card. 2. Tap the remove hardware icon on the Windows desktop in the notification area, at the far right of the taskbar. Then follow the on-screen instructions. 3. To open the access door, see Inserting and removing a SIM on page 14 Using memory - HP ElitePad 1000 | User Guide - Page 40
4. Push in on the card (1), and then remove it from the slot (2). 5. Close the access door. 32 Chapter 7 External cards and devices - HP ElitePad 1000 | User Guide - Page 41
BIOS administrator password in Computer Setup Boot options feature in Computer Setup Windows user password ● HP Drive Encryption software ● Windows Defender Using passwords A password is a group of characters that you choose to secure your tablet information. Several types of passwords can - HP ElitePad 1000 | User Guide - Page 42
viruses, access HP Support Assistant. To access HP Support Assistant, on the Start screen, tap the HP Support Assistant app. Using firewall software Firewalls are designed to prevent unauthorized access to a system or network. A firewall can be a software program you install on your tablet and/or - HP ElitePad 1000 | User Guide - Page 43
Change settings, and then follow the on-screen instructions. Using HP Client Security HP Client Security software is preinstalled on your tablet. This software can be accessed through the HP Client Security tile on the Start screen, the icon on the Windows desktop in the notification area, at the - HP ElitePad 1000 | User Guide - Page 44
oil) ● Static-free cloth wipes CAUTION: Avoid the following cleaning products: Strong solvents, such as alcohol, acetone, ammonium chloride, methylene chloride, and hydrocarbons, which can permanently damage the surface of the tablet. Fibrous materials, such as paper towels, which can scratch the - HP ElitePad 1000 | User Guide - Page 45
SoftPaqs, you must first download and install the program. Go to the HP website at http://www.hp.com/go/sdm, and then follow the instructions to download and install SoftPaq Download Manager. To download SoftPaqs: 1. Swipe from the right edge of the touch screen to display the charms, tap Search - HP ElitePad 1000 | User Guide - Page 46
touch screen to display the charms, tap Search, and then tap the search box. 2. In the search box, type restore, and then select from the list of displayed options. NOTE: For detailed instructions on various backup and restore options, perform a search for these topics in Windows Help and Support - HP ElitePad 1000 | User Guide - Page 47
, drivers, Windows updates, and language packs that were installed at the factory. All other software applications must be downloaded from HP.com or the Windows Store. NOTE: An external keyboard, mouse, and external flash drive may be required to perform this procedure. To recover the original hard - HP ElitePad 1000 | User Guide - Page 48
and keep what is important to you. The Windows Reset option allows you to perform detailed reformatting of your tablet, or remove personal information before you give away or recycle your tablet. For more information on these features, see Windows Help and Support. 40 Chapter 10 Backup and recovery - HP ElitePad 1000 | User Guide - Page 49
all the input and output devices on the system (such as disk drives, display, keyboard, mouse, and printer). Computer Setup includes settings for the types of devices installed, the startup sequence of the tablet, and the amount of system and extended memory. NOTE: Use extreme care when making - HP ElitePad 1000 | User Guide - Page 50
contain a file named Readme.txt, which contains information regarding installing and troubleshooting the file. Determining the BIOS version To determine whether available BIOS updates contain later BIOS versions than those currently installed on the tablet, you need to know the version of the system - HP ElitePad 1000 | User Guide - Page 51
external power using the AC adapter. Do not download or install a BIOS update while the tablet is running on battery power, docked in an optional docking device, or connected to an optional power source. During the download and installation, follow these instructions: Do not disconnect power on - HP ElitePad 1000 | User Guide - Page 52
is not already powered off. 2. To power on the tablet, press the Power button and Volume down button simultaneously. 3. Select System Diagnostics. 4. Select the type of diagnostic test that you want to run, and then follow the on-screen instructions. NOTE: If you need to stop a diagnostic test while - HP ElitePad 1000 | User Guide - Page 53
If the information provided in this user guide or HP Support Assistant does not address your questions, you can contact support. For U.S. support, go to http://www.hp.com/go/contactHP. For worldwide support, go to http://welcome.hp.com/country/us/en/wwcontact_us.html. Here you can: ● Chat online - HP ElitePad 1000 | User Guide - Page 54
adapter or a DC power source supplied and approved by HP for use with this tablet. The tablet can operate on DC power within the following specifications. Input Power Operating voltage and current Rating 9 V DC @ 1.1A - 10W NOTE: This product 5°C to 35°C -20°C to 60°C 10% to 90% 5% to 95% -15 - HP ElitePad 1000 | User Guide - Page 55
tablet has a wireless device installed, such as an 802.11b/g device, a Global System for Mobile Communications (GSM) device, or a General Packet Radio Service ◦ Check the power cord and adapter requirements for each location in which you plan to use the tablet. Voltage, frequency, and plug - HP ElitePad 1000 | User Guide - Page 56
discharge static electricity by touching an unpainted metal surface of the component. ● If you remove a component, place it in an electrostatic-safe container. If you need more information about static electricity or assistance with component removal or installation, contact HP support. 48 Appendix - HP ElitePad 1000 | User Guide - Page 57
31 supported formats 31 memory card reader, identifying 6 memory card/SIM slot, identifying 6 microphone (audio-in) jack, identifying 7 N NFC tapping area 4 O operating environment 46 P password protection on wakeup 27 passwords administrator 34 user 34 pinching touch screen gesture 19 power battery - HP ElitePad 1000 | User Guide - Page 58
Sleep exiting 26 initiating 26 slots, memory card/SIM, identifying 6 SoftPaqs, downloading 37 software antivirus 34 critical updates 35 firewall 34 speakers, identifying 8 switch, autorotate, identifying 7 T tablet, traveling 47 top-edge swipe 21 touch screen gestures 20, 21 2-finger click 19 edge
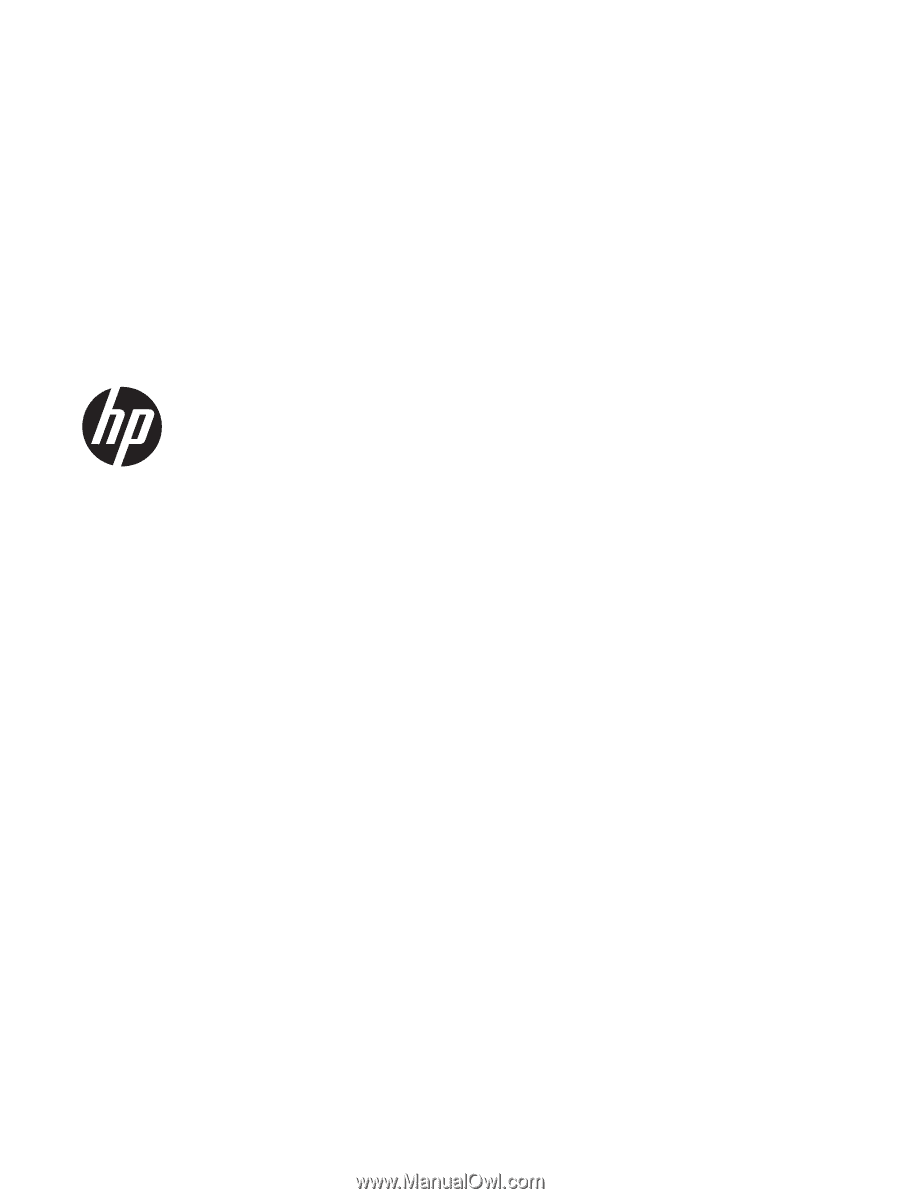
User Guide