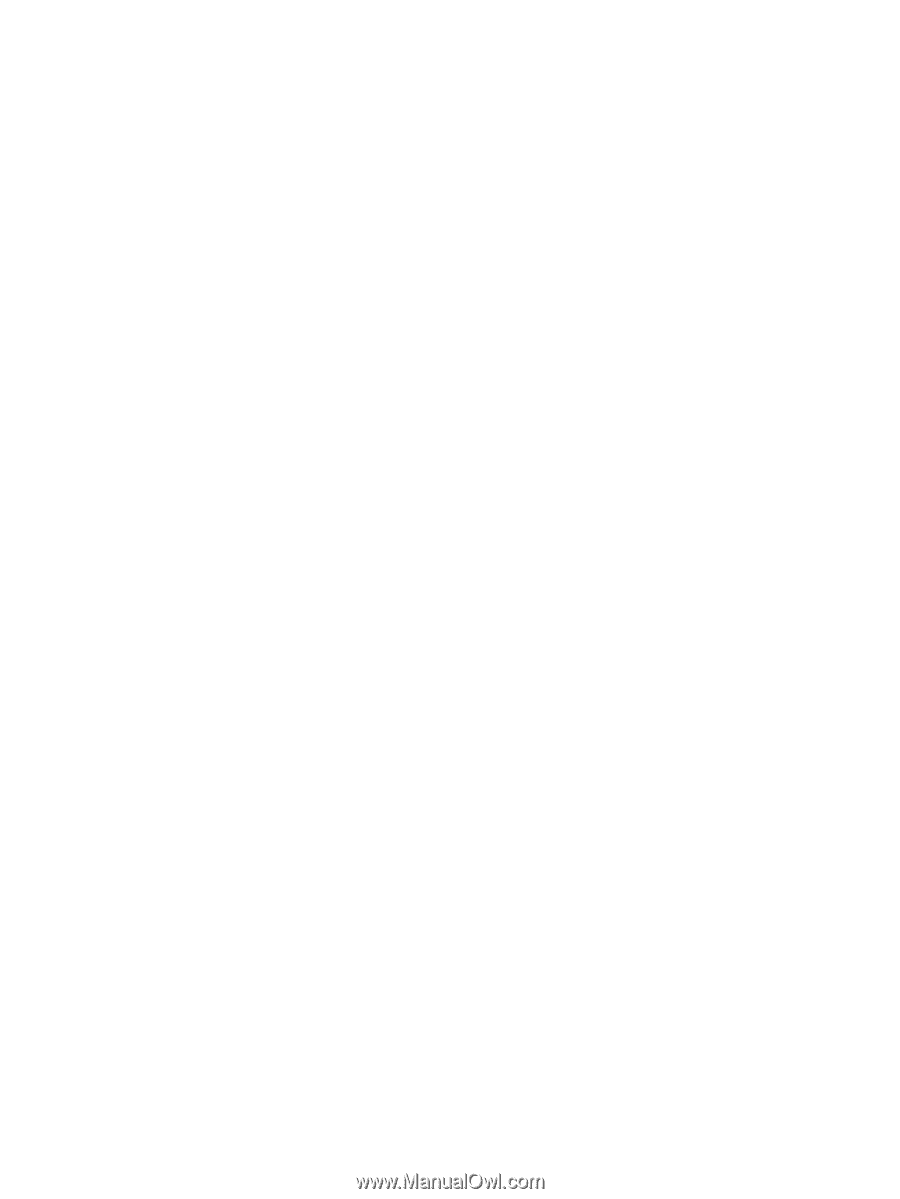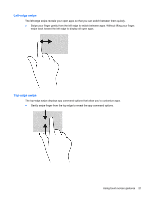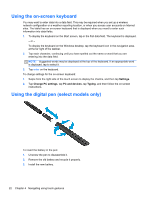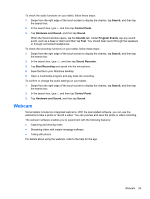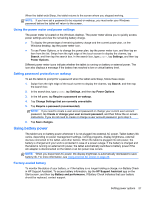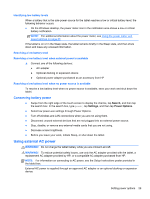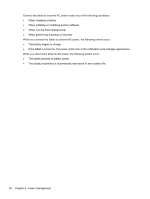HP ElitePad 1000 User Guide - Page 33
Webcam, Search, Control Panel, Hardware and Sound, Sound, Program Events, Sound Recorder
 |
View all HP ElitePad 1000 manuals
Add to My Manuals
Save this manual to your list of manuals |
Page 33 highlights
To check the audio functions on your tablet, follow these steps: 1. Swipe from the right edge of the touch screen to display the charms, tap Search, and then tap the search box. 2. In the search box, type c, and then tap Control Panel. 3. Tap Hardware and Sound, and then tap Sound. When the Sound window opens, tap the Sounds tab. Under Program Events, tap any sound event, such as a beep or alarm and then tap Test. You should hear sound through the speakers or through connected headphones. To check the recording functions on your tablet, follow these steps: 1. Swipe from the right edge of the touch screen to display the charms, tap Search, and then tap the search box 2. In the search box, type so, and then tap Sound Recorder. 3. Tap Start Recording and speak into the microphone. 4. Save the file to your Windows desktop. 5. Open a multimedia program and play back the recording. To confirm or change the audio settings on your tablet: 1. Swipe from the right edge of the touch screen to display the charms, tap Search, and then tap the search box. 2. In the search box, type c, and then tap Control Panel. 3. Tap Hardware and Sound, and then tap Sound. Webcam Some tablets include two integrated webcams. With the preinstalled software, you can use the webcams to take a photo or record a video. You can preview and save the photo or video recording. The webcam software enables you to experiment with the following features: ● Capturing and sharing video ● Streaming video with instant message software ● Taking still photos For details about using the webcam, refer to the help for the app. Webcam 25