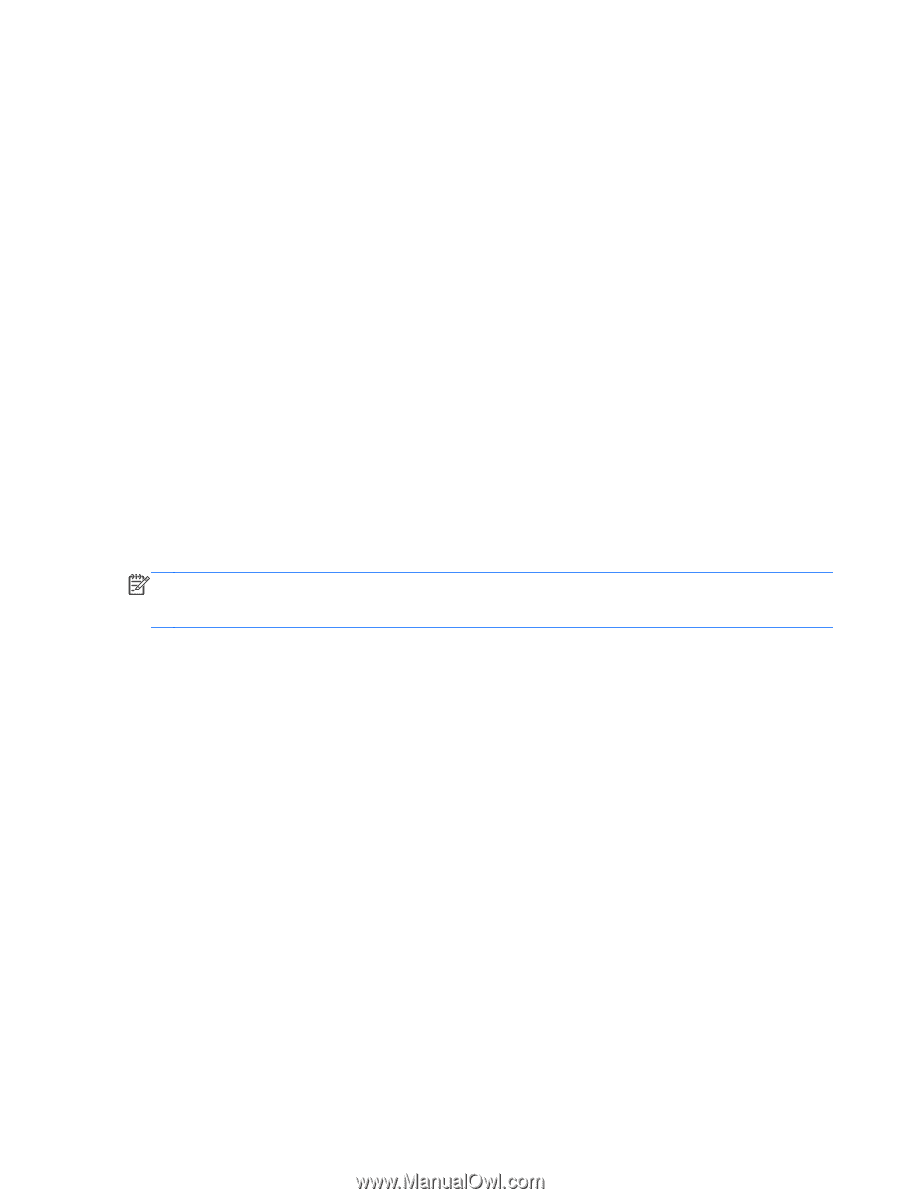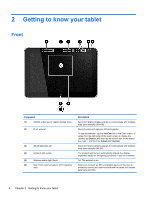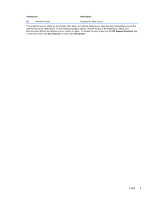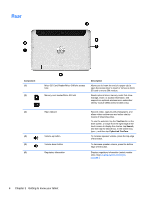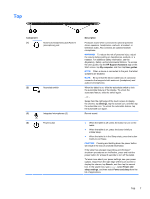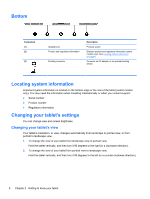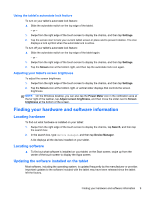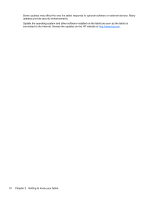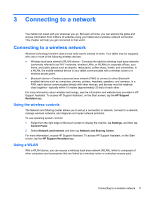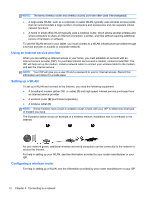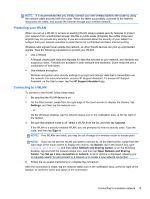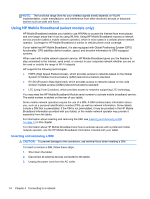HP ElitePad 1000 User Guide - Page 17
Using the tablet's autorotate lock feature, Adjusting your tablet's screen brightness
 |
View all HP ElitePad 1000 manuals
Add to My Manuals
Save this manual to your list of manuals |
Page 17 highlights
Using the tablet's autorotate lock feature To turn on your tablet's autorotate lock feature: ▲ Slide the autorotate switch on the top edge of the tablet. - or - 1. Swipe from the right edge of the touch screen to display the charms, and then tap Settings. 2. Tap the screen icon to lock your current tablet screen in place and to prevent rotation. The icon displays a lock symbol when the autorotate lock is active. To turn off your tablet's autorotate lock feature: ▲ Slide the autorotate switch on the top edge of the tablet again. - or - 1. Swipe from the right edge of the touch screen to display the charms, and then tap Settings. 2. Tap the Screen icon at the bottom right, and then tap the autorotate lock icon again. Adjusting your tablet's screen brightness To adjust the screen brightness: 1. Swipe from the right edge of the touch screen to display the charms, and then tap Settings. 2. Tap the Screen icon at the bottom right. A vertical slider displays that controls the screen brightness. NOTE: On the Windows desktop, you can also tap the Power Meter icon in the notification area at the far right of the taskbar, tap Adjust screen brightness, and then move the slider next to Screen brightness at the bottom of the screen. Finding your hardware and software information Locating hardware To find out what hardware is installed on your tablet: 1. Swipe from the right edge of the touch screen to display the charms, tap Search, and then tap the search box. 2. In the search box, type device manager, and then tap Device Manager. A list displays all the devices installed on your tablet. Locating software ▲ To find out what software is installed on your tablet, on the Start screen, swipe up from the center of the touch screen to display the Apps screen. Updating the software installed on the tablet Most software, including the operating system, is updated frequently by the manufacturer or provider. Important updates to the software included with the tablet may have been released since the tablet left the factory. Finding your hardware and software information 9