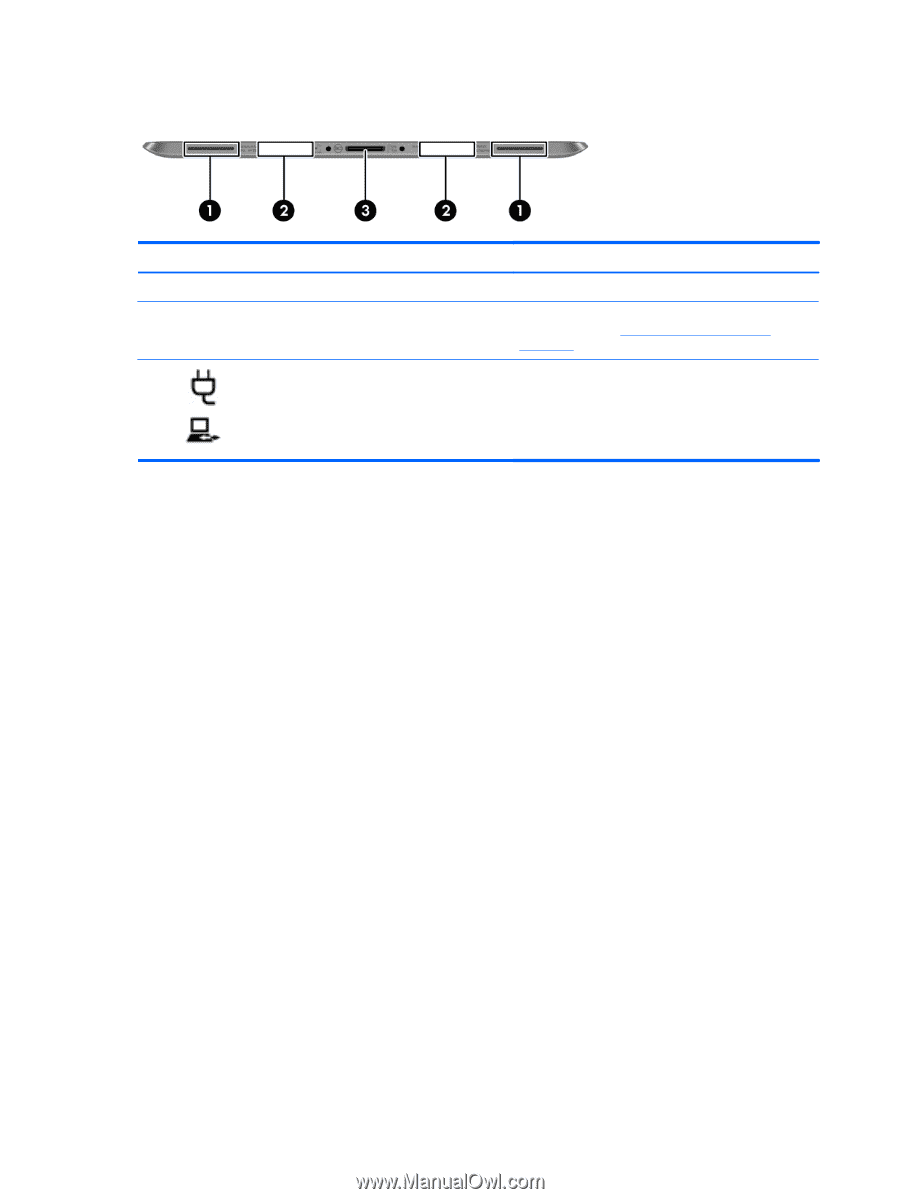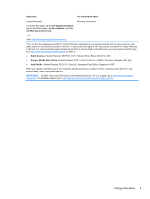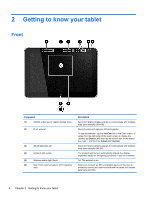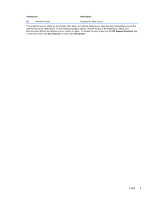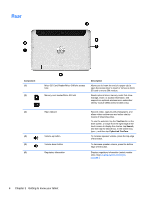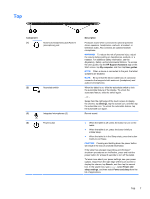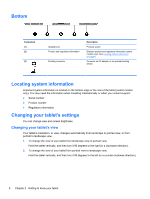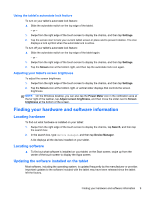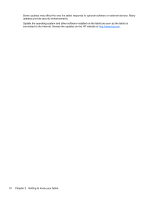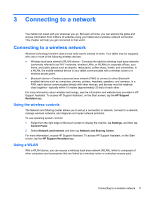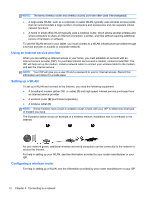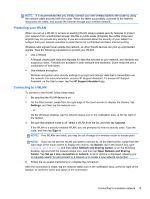HP ElitePad 1000 User Guide - Page 16
Bottom, Locating system information, Changing your tablet's settings
 |
View all HP ElitePad 1000 manuals
Add to My Manuals
Save this manual to your list of manuals |
Page 16 highlights
Bottom Component (1) (2) (3) Speakers (2) Product and regulatory information Docking connector Description Produce sound. Displays product and regulatory information (select models only). See Locating system information on page 8 Connects an AC adapter or an optional docking device. Locating system information Important system information is located on the bottom edge or the rear of the tablet (select models only). You may need the information when travelling internationally or when you contact support: ● Serial number ● Product number ● Regulatory information Changing your tablet's settings You can change view and screen brightness. Changing your tablet's view Your tablet's orientation, or view, changes automatically from landscape to portrait view, or from portrait to landscape view. 1. To change the view of your tablet from landscape view to portrait view: Hold the tablet vertically, and then turn it 90 degrees to the right (in a clockwise direction). 2. To change the view of your tablet from portrait view to landscape view: Hold the tablet vertically, and then turn it 90 degrees to the left (in a counter-clockwise direction). 8 Chapter 2 Getting to know your tablet