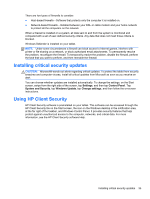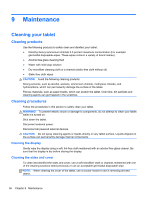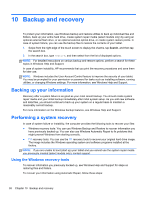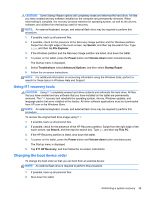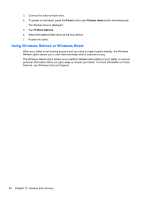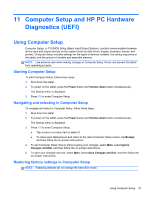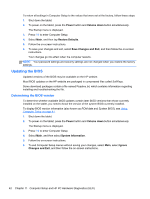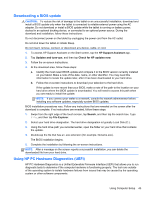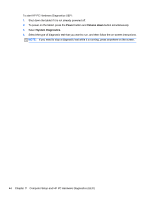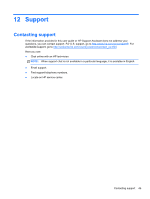HP ElitePad 1000 User Guide - Page 48
Using Windows Refresh or Windows Reset, Power, Volume down, F9 Boot Options
 |
View all HP ElitePad 1000 manuals
Add to My Manuals
Save this manual to your list of manuals |
Page 48 highlights
3. Connect the external flash drive. 4. To power on the tablet, press the Power button and Volume down button simultaneously. The Startup menu is displayed. 5. Tap F9 Boot Options. 6. Select the external flash drive as the boot device. 7. Restart the tablet. Using Windows Refresh or Windows Reset When your tablet is not working properly and you need to regain system stability, the Windows Refresh option allows you to start fresh and keep what is important to you. The Windows Reset option allows you to perform detailed reformatting of your tablet, or remove personal information before you give away or recycle your tablet. For more information on these features, see Windows Help and Support. 40 Chapter 10 Backup and recovery
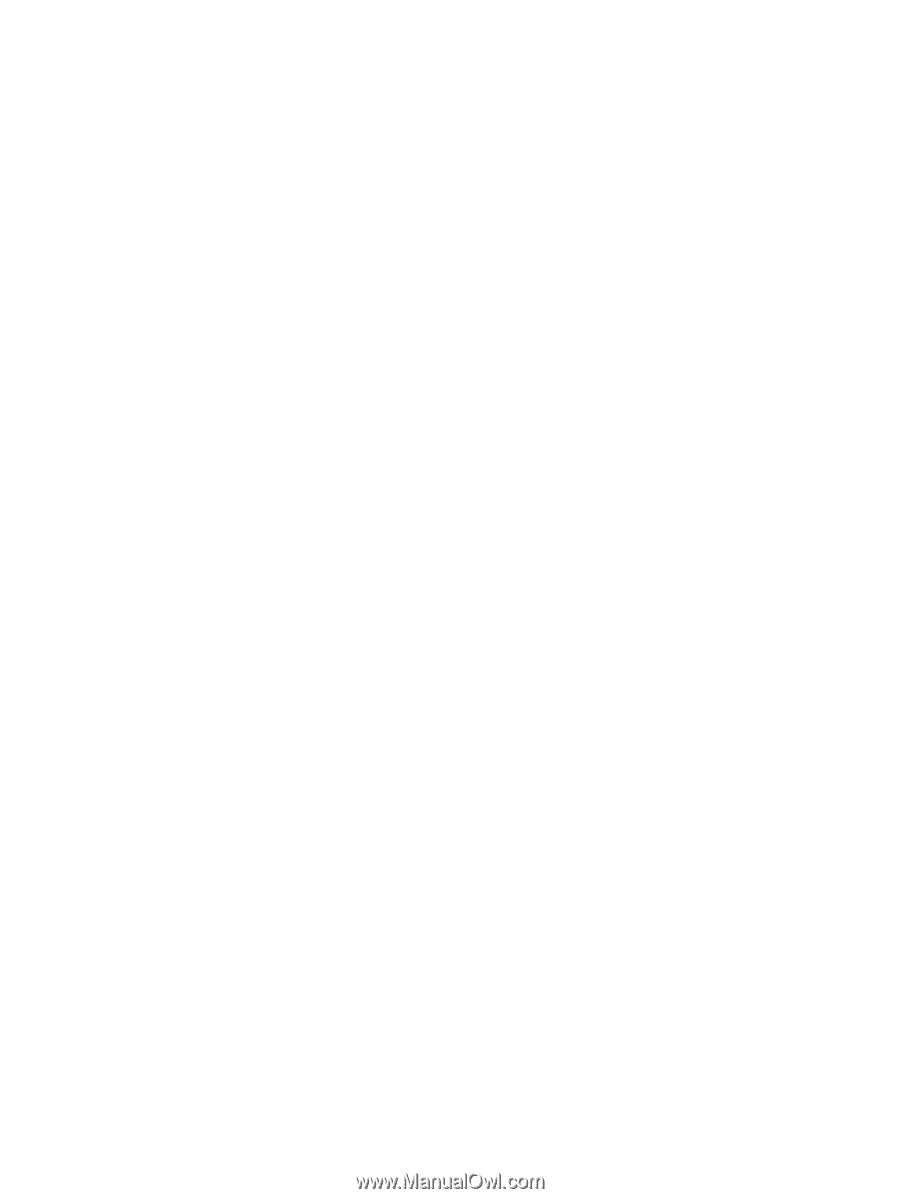
3.
Connect the external flash drive.
4.
To power on the tablet, press the
Power
button and
Volume down
button simultaneously.
The Startup menu is displayed.
5.
Tap
F9 Boot Options
.
6.
Select the external flash drive as the boot device.
7.
Restart the tablet.
Using Windows Refresh or Windows Reset
When your tablet is not working properly and you need to regain system stability, the Windows
Refresh option allows you to start fresh and keep what is important to you.
The Windows Reset option allows you to perform detailed reformatting of your tablet, or remove
personal information before you give away or recycle your tablet. For more information on these
features, see Windows Help and Support.
40
Chapter 10
Backup and recovery