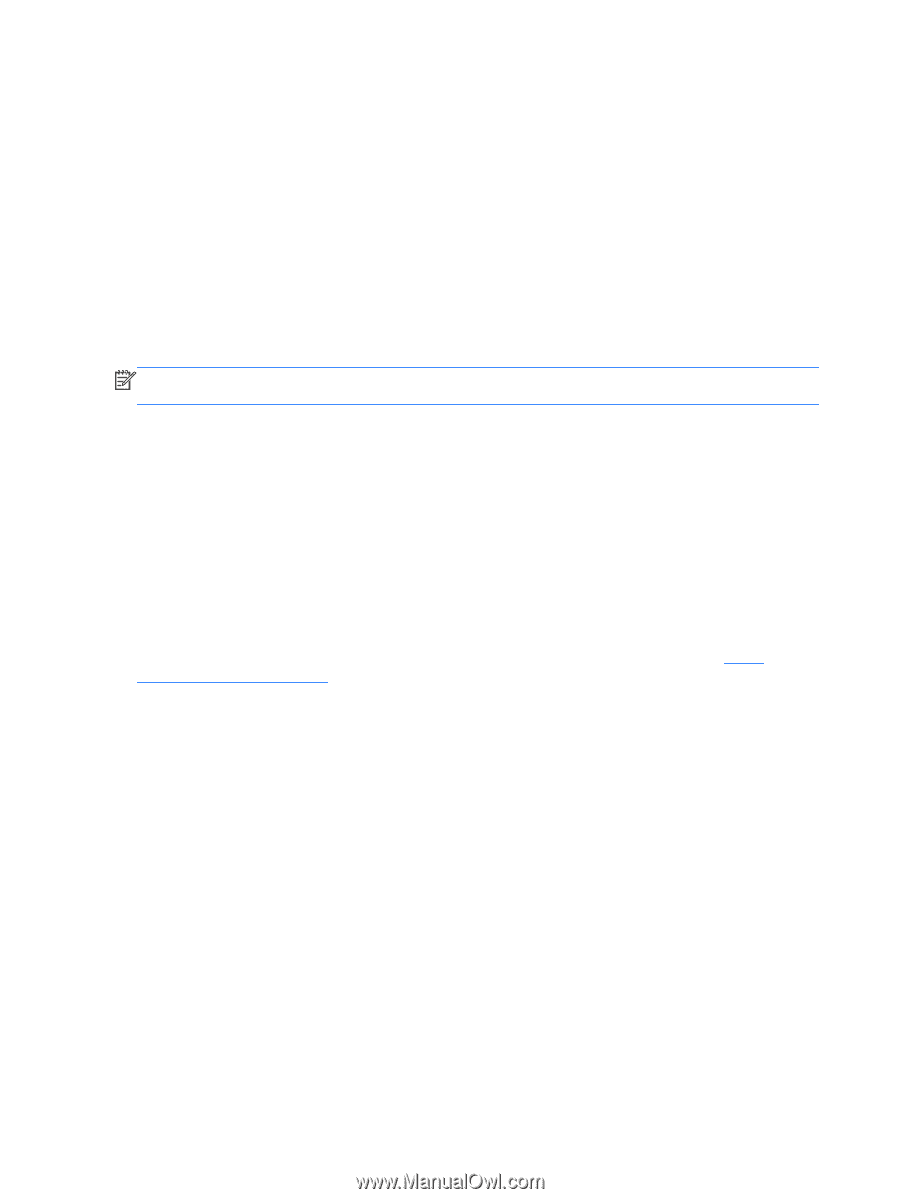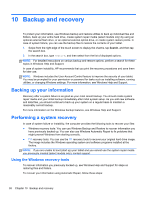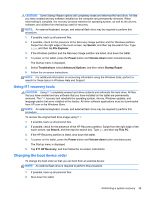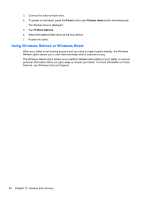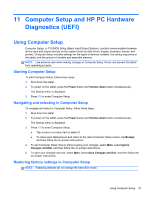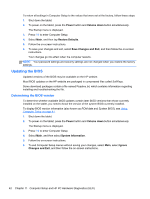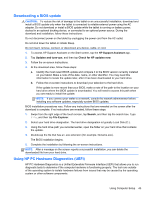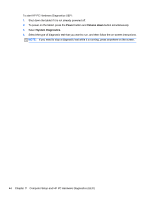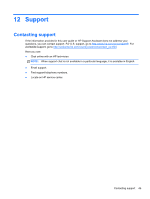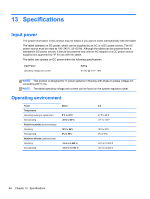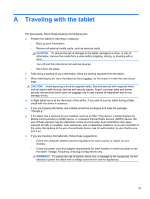HP ElitePad 1000 User Guide - Page 50
Updating the BIOS, Determining the BIOS version
 |
View all HP ElitePad 1000 manuals
Add to My Manuals
Save this manual to your list of manuals |
Page 50 highlights
To return all settings in Computer Setup to the values that were set at the factory, follow these steps: 1. Shut down the tablet. 2. To power on the tablet, press the Power button and Volume down button simultaneously. The Startup menu is displayed. 3. Press f10 to enter Computer Setup. 4. Select Main, and then tap Restore Defaults. 5. Follow the on-screen instructions. 6. To save your changes and exit, select Save Changes and Exit, and then follow the on-screen instructions. Your changes go into effect when the computer restarts. NOTE: Your password settings and security settings are not changed when you restore the factory settings. Updating the BIOS Updated versions of the BIOS may be available on the HP website. Most BIOS updates on the HP website are packaged in compressed files called SoftPaqs. Some download packages contain a file named Readme.txt, which contains information regarding installing and troubleshooting the file. Determining the BIOS version To determine whether available BIOS updates contain later BIOS versions than those currently installed on the tablet, you need to know the version of the system BIOS currently installed. To display BIOS version information (also known as ROM date and System BIOS), see Using Computer Setup on page 41. 1. Shut down the tablet. 2. To power on the tablet, press the Power button and Volume down button simultaneously. The Startup menu is displayed. 3. Press f10 to enter Computer Setup. 4. Select Main, and then select System Information. 5. Follow the on-screen instructions. 6. To exit Computer Setup menus without saving your changes, select Main, select Ignore Changes and Exit, and then follow the on-screen instructions. 42 Chapter 11 Computer Setup and HP PC Hardware Diagnostics (UEFI)