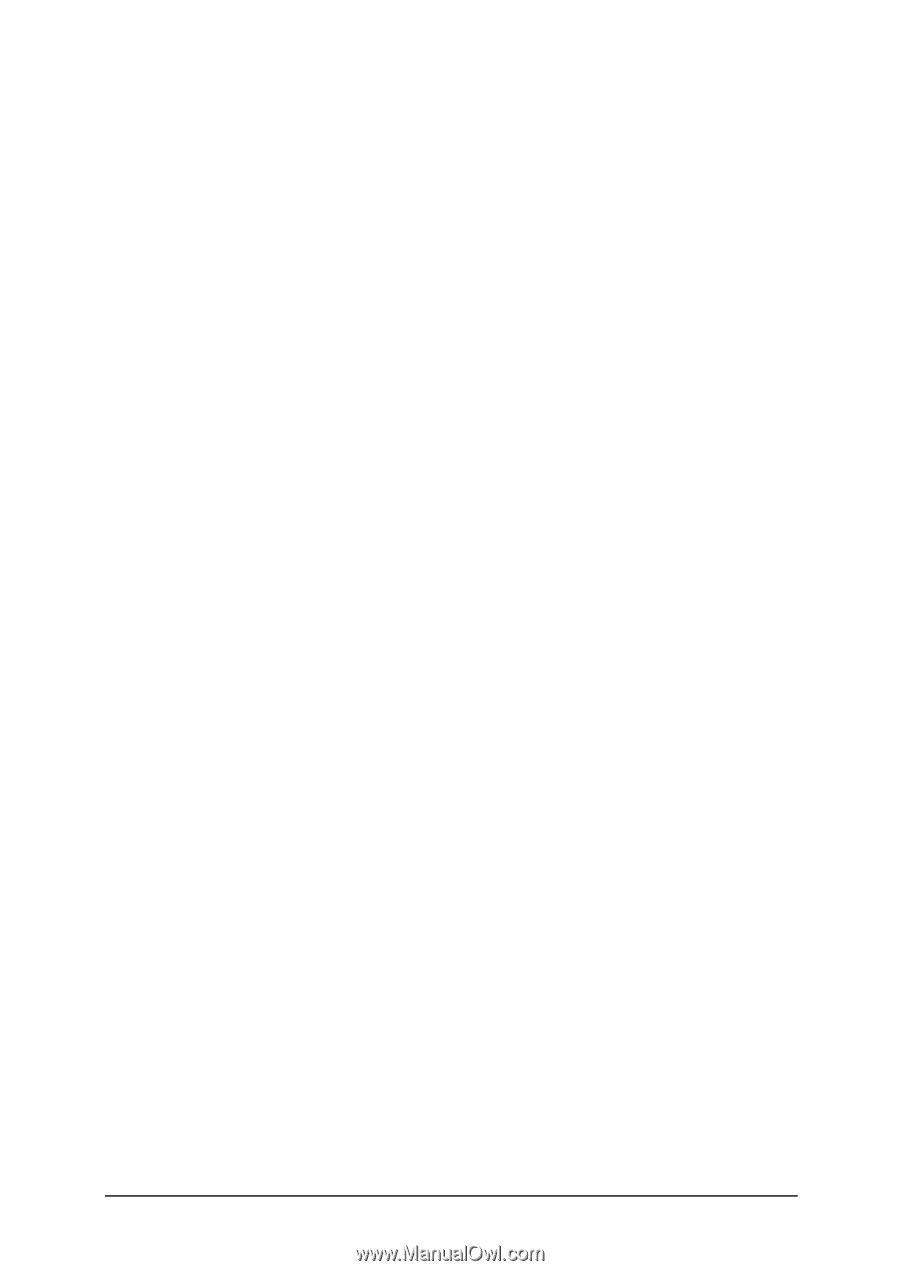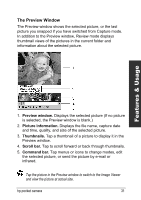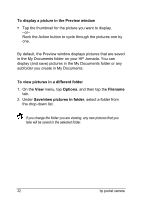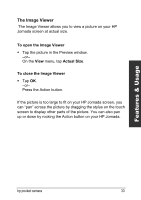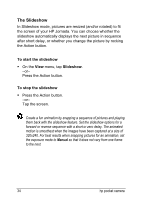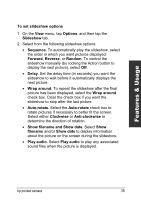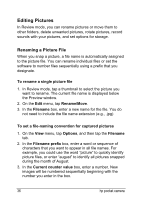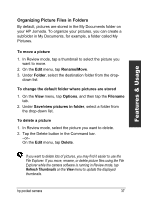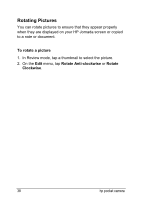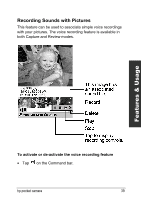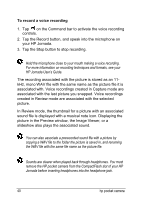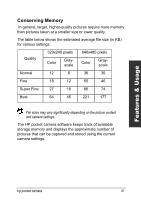HP Jornada 520 HP Pocket Camera for HP Jornada Pocket PC - (English) User Guid - Page 40
Editing Pictures, Renaming a Picture File
 |
View all HP Jornada 520 manuals
Add to My Manuals
Save this manual to your list of manuals |
Page 40 highlights
Editing Pictures In Review mode, you can rename pictures or move them to other folders, delete unwanted pictures, rotate pictures, record sounds with your pictures, and set options for storage. Renaming a Picture File When you snap a picture, a file name is automatically assigned to the picture file. You can rename individual files or set the software to number files sequentially using a prefix that you designate. To rename a single picture file 1. In Review mode, tap a thumbnail to select the picture you want to rename. The current file name is displayed below the Preview window. 2. On the Edit menu, tap Rename/Move. 3. In the Filename box, enter a new name for the file. You do not need to include the file name extension (e.g., .jpg) To set a file-naming convention for captured pictures 1. On the View menu, tap Options, and then tap the Filename tab. 2. In the Filename prefix box, enter a word or sequence of characters that you want to appear in all file names. For example, you could use the word "picture" to quickly identify picture files, or enter "august" to identify all pictures snapped during the month of August. 3. In the Current counter value box, enter a number. New images will be numbered sequentially beginning with the number you enter in the box. 36 hp pocket camera