HP KVM CAT5 1x1x16 HP IP Console Viewer User Guide - Page 87
Viewing multiple servers using Scan mode, Scanning your servers, Accessing Scan mode
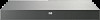 |
View all HP KVM CAT5 1x1x16 manuals
Add to My Manuals
Save this manual to your list of manuals |
Page 87 highlights
1. Click main menu. 2. From the main menu task list, select Programs>Settings>Peripherals. 3. From the Peripherals task list, select Mouse. The Mouse Configuration window appears. In this window, you can set the mouse to be either right-handed or left-handed and adjust the mouse motion by changing the threshold and adjusting the acceleration to the fourth position from the far left. To synchronize the mouse pointers for Linux operating systems (KDE): 1. Go to the main menu, and select K Menu>KDE Control Center>Input Devices>Mouse. 2. Set the acceleration to 1X. 3. Apply the settings, and click OK. Viewing multiple servers using Scan mode The Video Session Viewer enables you to simultaneously view multiple servers through the Thumbnail Viewer of Scan mode. This view contains a series of thumbnail frames, each containing a small, scaled, non-interactive version of the screen image of the server. The server name and status indicator appears below each thumbnail. • A green LED indicates that a server is currently being scanned. • A red X indicates that the last scan of the server was not successful. The scan might have failed because of a credential or path failure (for example, the server path on the console switch was not available). The tool tip for the LED indicates the reason for the failure. The default thumbnail size is based on the number of servers in the scan list. Scanning your servers Through the Thumbnail Viewer, you can set up a scan sequence of up to 16 servers to monitor your servers. Scan mode moves from one thumbnail image to the next, logging in to a server and displaying an updated server image for a user-specified length of time (View Time Per Service), before logging out of that server and moving on to the next thumbnail image. You can also specify a scan delay between thumbnails (Time Between Servers). During the delay, you can see the last thumbnail image for all servers in the scan sequence, though you will not be logged in to any servers. When you first launch the Thumbnail Viewer, each frame is filled with a white background until a server image appears. An indicator light at the bottom of each frame displays the status of the server. A green LED indicates that a server is currently being scanned. A red X LED indicates that the last scan of the server was not successful. The scan might have failed because of a credential or path failure (the server path on the console switch was not available). The tool tip for the LED indicates the reason for the failure. Scan mode is a lower priority than an active connection. If you have an interactive session with a server, that server is omitted in the scan sequence and the scan proceeds to the next server. No login error messages display. After the interactive session is closed, the server is included in the scan sequence again. If another user has an active connection to a server, you see that thumbnail in your scan list. Accessing Scan mode 1. From main window, click Server, Sites, or Folders. 2. Select two or more servers by clicking the servers while pressing the Shift key or the Control key. The Scan Mode button appears. Managing remote servers through the Video Session Viewer 87















