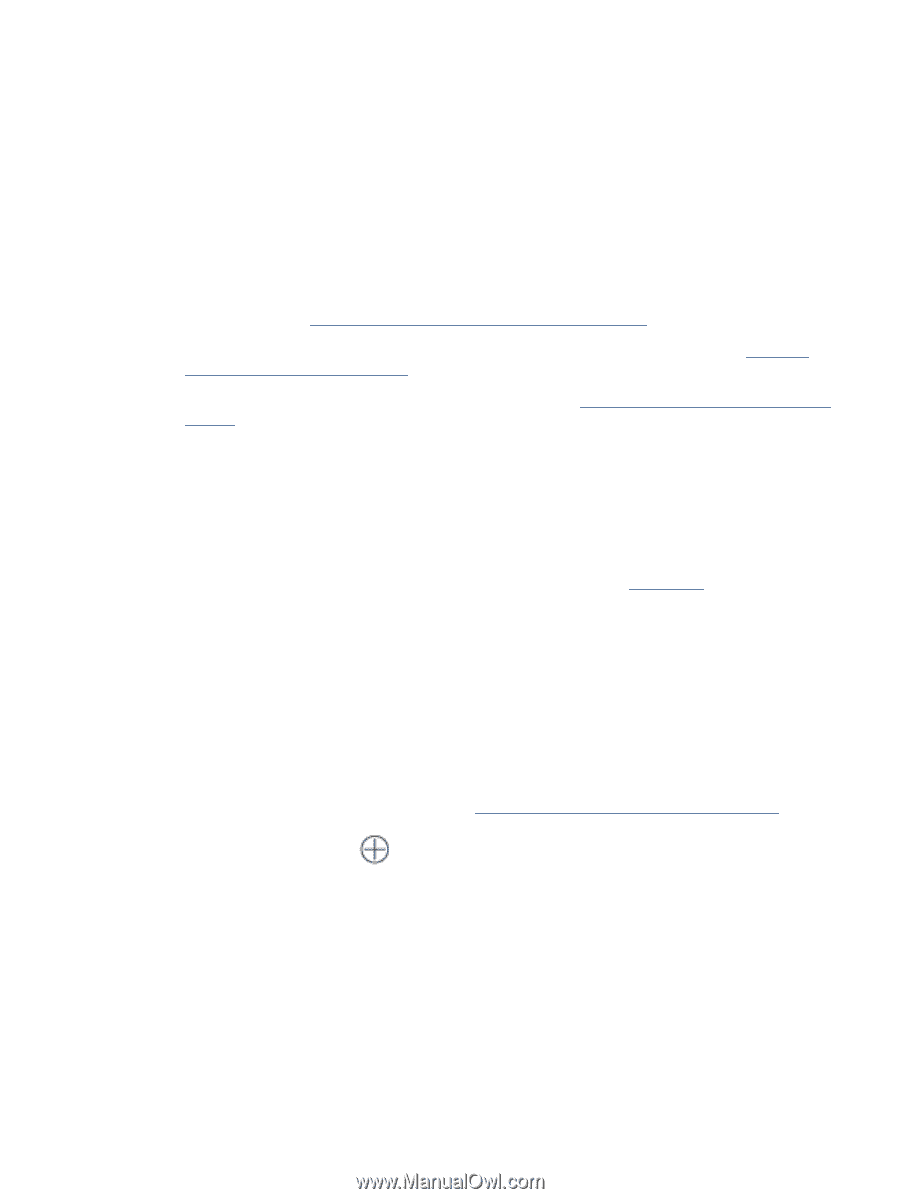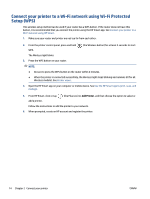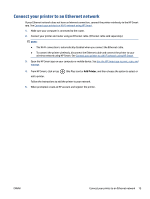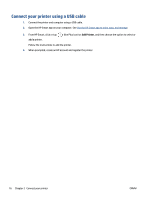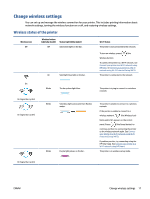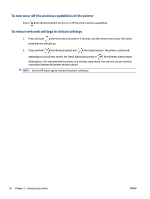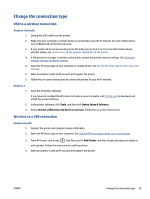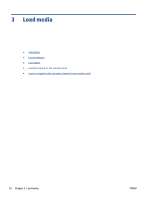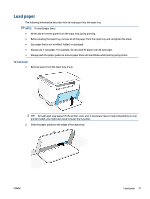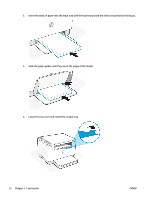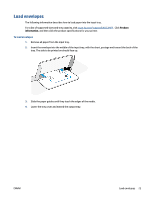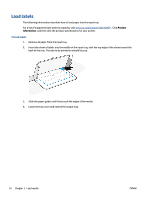HP LaserJet MFP M232-M237 User Guide - Page 25
Change the connection type, USB to a wireless connection, Wireless to a USB connection
 |
View all HP LaserJet MFP M232-M237 manuals
Add to My Manuals
Save this manual to your list of manuals |
Page 25 highlights
Change the connection type USB to a wireless connection Windows 10/macOS 1. Unplug the USB cable from the printer. 2. Make sure your computer or mobile device is connected to your Wi-Fi network. On your mobile device, turn on Bluetooth and location services. 3. If your printer Wi-Fi was previously turned off, make sure to turn it on. For more information about wireless status, see To turn on or off the wireless capabilities of the printer. 4. If the printer is no longer in wireless setup mode, restore the printer network settings. See To restore network settings to default settings. 5. Open the HP Smart app on your computer or mobile device. See Use the HP Smart app to print, scan, and manage. 6. When prompted, create an HP account and register the printer. 7. Follow the on-screen instructions to connect the printer to your Wi-Fi network. Windows 7 1. Open the HP printer software. If you have not installed the HP printer software on your computer, visit 123.hp.com to download and install the printer software. 2. In the printer software, click Tools, and then click Device Setup & Software. 3. Select Convert a USB connected device to wireless. Follow the on-screen instructions. Wireless to a USB connection Windows/macOS 1. Connect the printer and computer using a USB cable. 2. Open the HP Smart app on your computer. See Use the HP Smart app to print, scan, and manage. 3. From HP Smart, click or tap (the Plus icon) or Add Printer, and then choose the option to select or add a printer. Follow the instructions to add the printer. 4. When prompted, create an HP account and register the printer. ENWW Change the connection type 19