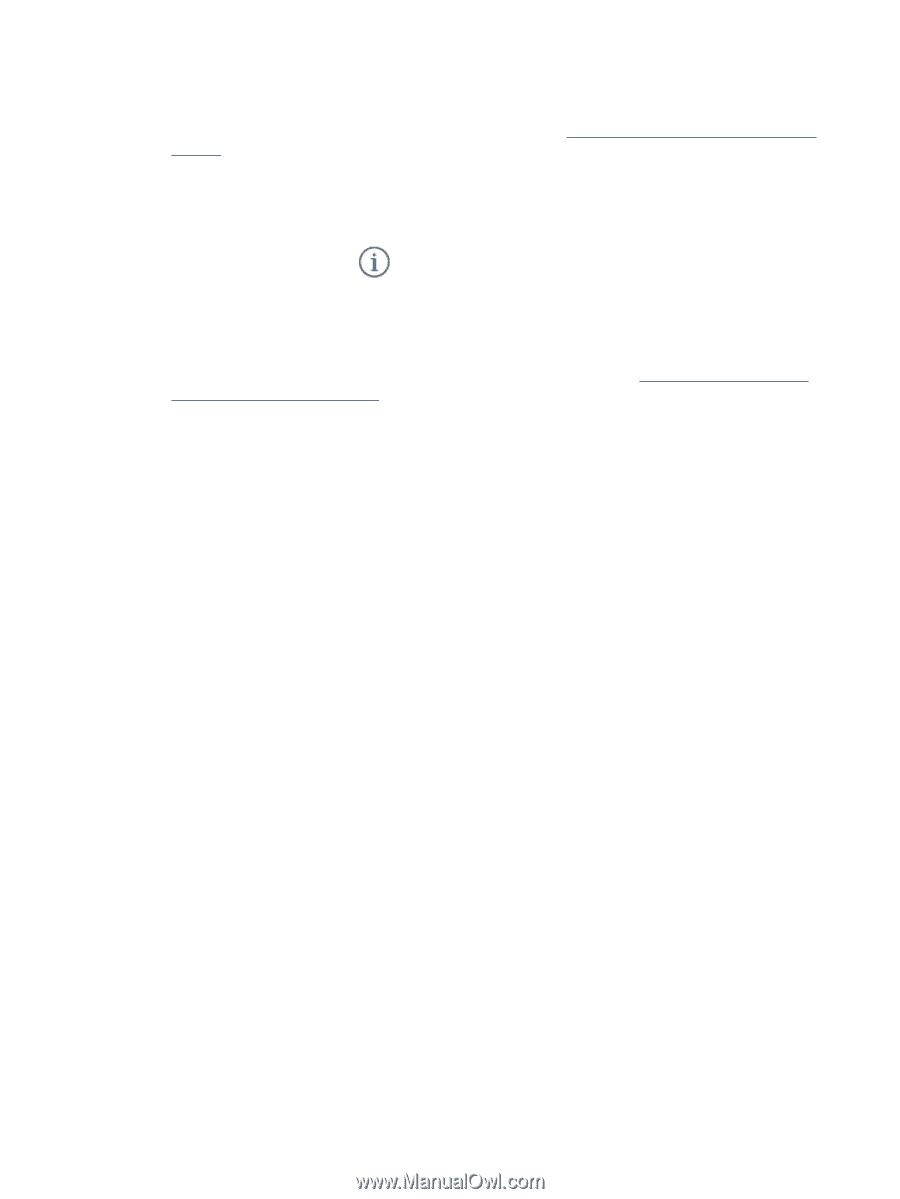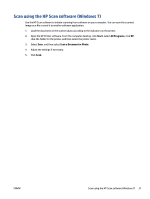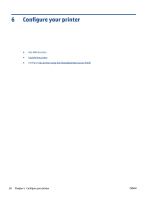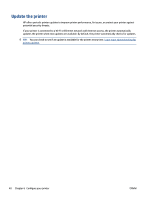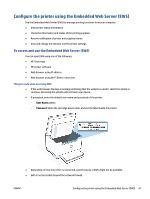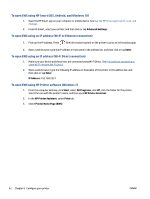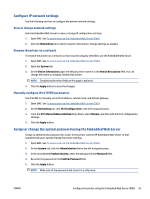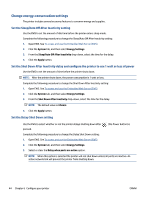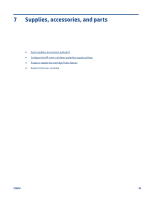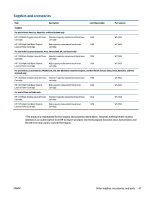HP LaserJet MFP M232-M237 User Guide - Page 48
To open EWS using HP Smart (iOS, Android, and Windows 10)
 |
View all HP LaserJet MFP M232-M237 manuals
Add to My Manuals
Save this manual to your list of manuals |
Page 48 highlights
To open EWS using HP Smart (iOS, Android, and Windows 10) 1. Open the HP Smart app on your computer or mobile device. See Use the HP Smart app to print, scan, and manage. 2. From HP Smart, select your printer, and then click or tap Advanced Settings. To open EWS using an IP address (Wi-Fi or Ethernet connection) 1. Find out the IP address. Press (the Information button) on the printer to print an information page. 2. Open a web browser, type the IP address or hostname in the address bar, and then click or tap Enter. To open EWS using an IP address (Wi-Fi Direct connection) 1. Make sure your device and the printer are connected using Wi-Fi Direct. See Print without connecting to same Wi-Fi network (Wi-Fi Direct). 2. Open a web browser, type the following IP address or hostname of the printer in the address bar, and then click or tap Enter. IP Address: 192.168.223.1 To open EWS using HP Printer software (Windows 7) 1. From the computer desktop, click Start, select All Programs, click HP, click the folder for the printer, select the icon with the printer's name, and then open HP Printer Assistant. 2. In the HP Printer Assistant, select Print tab. 3. Select Printer Home Page (EWS). 42 Chapter 6 Configure your printer ENWW