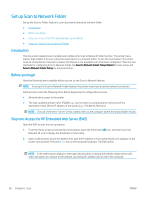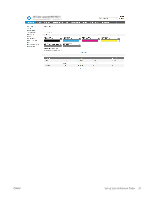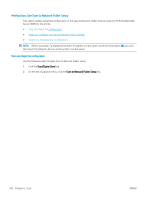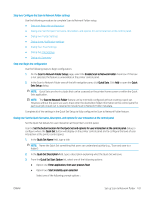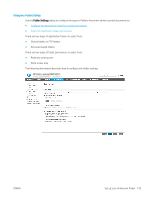HP LaserJet Managed MFP E82540-E82560 User Guide - Page 110
Step two: Set up Scan to Network Folder, Method one: Use the Scan to Network Folder Wizard
 |
View all HP LaserJet Managed MFP E82540-E82560 manuals
Add to My Manuals
Save this manual to your list of manuals |
Page 110 highlights
Step two: Set up Scan to Network Folder Set up Scan to Network Folder using one of the following methods. ● Method one: Use the Scan to Network Folder Wizard ● Method two: Use Scan to Network Folder Setup Method one: Use the Scan to Network Folder Wizard Use this option for basic configuration of the Save to Network Folder feature using the Scan to Network Folder wizard. NOTE: Before you begin: To display the printer's IP address or host name, touch the Information icon, and then touch the Network icon on the printer's control panel. 1. Using the EWS top navigation tabs, click Scan/Digital Send tab. The Email and Scan to Network Folder Quick Setup Wizards dialog opens. 2. In the left-navigation pane, click Email and Scan to Network Folder Quick Setup Wizards. 3. Click the Save to Network Folder Quick Set Wizard link. 4. On the Add or Remove a Save to Network Folder Quick Set dialog, click Add. NOTE: Quick Sets are short-cut jobs that can be accessed on the printer Home screen or within the Quick Sets application. NOTE: The Save to Network Folder feature can be minimally configured without creating a quick set. However, without the quick set, users must enter the destination folder information at the control panel for each scan job. A quick set is required to include Save to Network Folder metadata. 5. On the Add Folder Quick Set dialog, complete the following information: a. In the Quick Set Title field, type a title. NOTE: Name the Quick Set something that users can understand quickly (e.g., "Scan and save to a folder"). b. In the Quick Set Description field, type a description explaining what the Quick Set will save. c. Click Next. 6. On the Configure Destination Folder dialog, complete the following information: a. In the UNC Folder Path field, type a folder path where the scan will go. The folder path can either be the fully-qualified domain name (FQDN) (e.g., \ \servername.us.companyname.net\scans) or the IP address of the server (e.g., \\16.88.20.20\scans). Be sure that the folder path (e.g., \scans) follows the FQDN or IP address. NOTE: The FQDN can be more reliable than the IP address. If the server gets its IP address via DHCP, the IP address can change. However, the connection with an IP address might be faster because the printer does not need to use DNS to find the destination server. b. From the Authentication Settings drop-down, select one of the following options: 98 Chapter 6 Scan ENWW