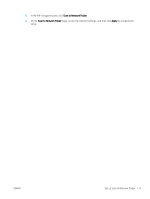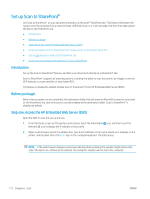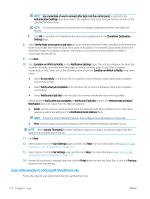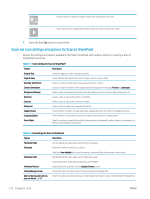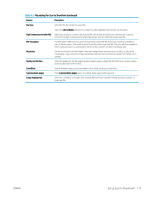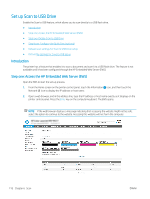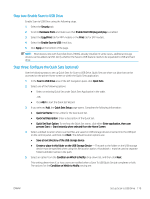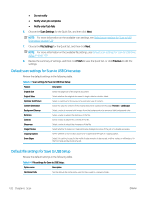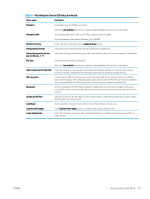HP LaserJet Managed MFP E82540-E82560 User Guide - Page 128
Quick set scan settings and options for Scan to SharePoint, Touch the Start
 |
View all HP LaserJet Managed MFP E82540-E82560 manuals
Add to My Manuals
Save this manual to your list of manuals |
Page 128 highlights
Use this button to clear the changes made in the preview and start over. Touch this button to collapse the preview screen and return to the Copy screen. 7. Touch the Start button to save the file. Quick set scan settings and options for Scan to SharePoint Review the settings and options available in the Quick Set Wizard when adding, editing, or copying a Scan to SharePoint® Quick Set. Table 6-1 Scan settings for Scan to SharePoint® Feature Description Original Size Select the page size of the original document. Original Sides Select whether the original document is single-sided or double-sided. Optimize Text/Picture Select to optimize for the output of a particular type of content. Content Orientation Select the way the content of the original document is placed on the page: Portrait or Landscape. Background Cleanup Select a value to remove faint images from the background or to remove a light background color. Darkness Select a value to adjust the darkness of the file. Contrast Select a value to adjust the contrast of the file. Sharpness Select a value to adjust the sharpness of the file. Image Preview Select whether to require or make optional a displayed preview of the job or to disable a preview. Cropping Options Select whether or not to allow a job to be cropped and the type of cropping option. Erase Edges Select this setting to specify the width of edge margins to be erased, in either inches or millimeters, for the front side and back side of a job. Table 6-2 File settings for Scan to SharePoint Feature Description File Name Prefix Set the default file name prefix used for files to be saved. File Name Default file name for the file to be saved. Select the User editable check box to make this setting editable at the printer control panel. File Name Suffix Set the default file name suffix used for files to be saved. Duplicate filename suffix default [filename]_YYYYMMDDT File Name Preview Enter a file name, and then click the Update Preview button. File Numbering Format Select a file name format for when the job is divided into multiple files. Add numbering when job has just one file (ex. _1-1) Select this setting to add numbering to a file name when the job is only one file instead of multiple files. 116 Chapter 6 Scan ENWW