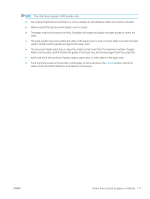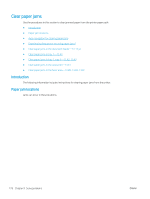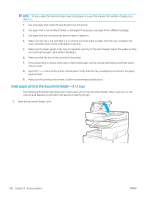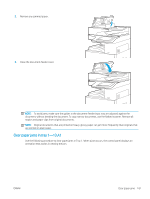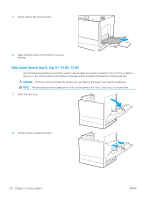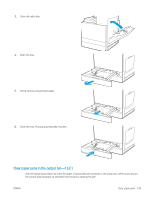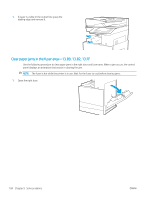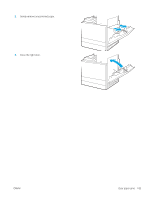HP LaserJet Managed MFP E82540-E82560 User Guide - Page 192
Clear paper jams in the document feeder—31.13.yz, type and size.
 |
View all HP LaserJet Managed MFP E82540-E82560 manuals
Add to My Manuals
Save this manual to your list of manuals |
Page 192 highlights
NOTE: To see a video that demonstrates how to load paper in a way that reduces the number of paper jams, click here. 1. Use only paper that meets HP specifications for this printer. 2. Use paper that is not wrinkled, folded, or damaged. If necessary, use paper from a different package. 3. Use paper that has not previously been printed or copied on. 4. Make sure the tray is not overfilled. If it is, remove the entire stack of paper from the tray, straighten the stack, and then return some of the paper to the tray. 5. Make sure the paper guides in the tray are adjusted correctly for the size of paper. Adjust the guides so they are touching the paper stack without bending it. 6. Make sure that the tray is fully inserted in the printer. 7. If you are printing on heavy, embossed, or perforated paper, use the manual feed feature and feed sheets one at a time. 8. Open the Trays menu on the printer control panel. Verify that the tray is configured correctly for the paper type and size. 9. Make sure the printing environment is within recommended specifications. Clear paper jams in the document feeder-31.13.yz The following information describes how to clear paper jams in the document feeder. When a jam occurs, the control panel displays an animation that assists in clearing the jam. 1. Open the document-feeder cover. 180 Chapter 9 Solve problems ENWW