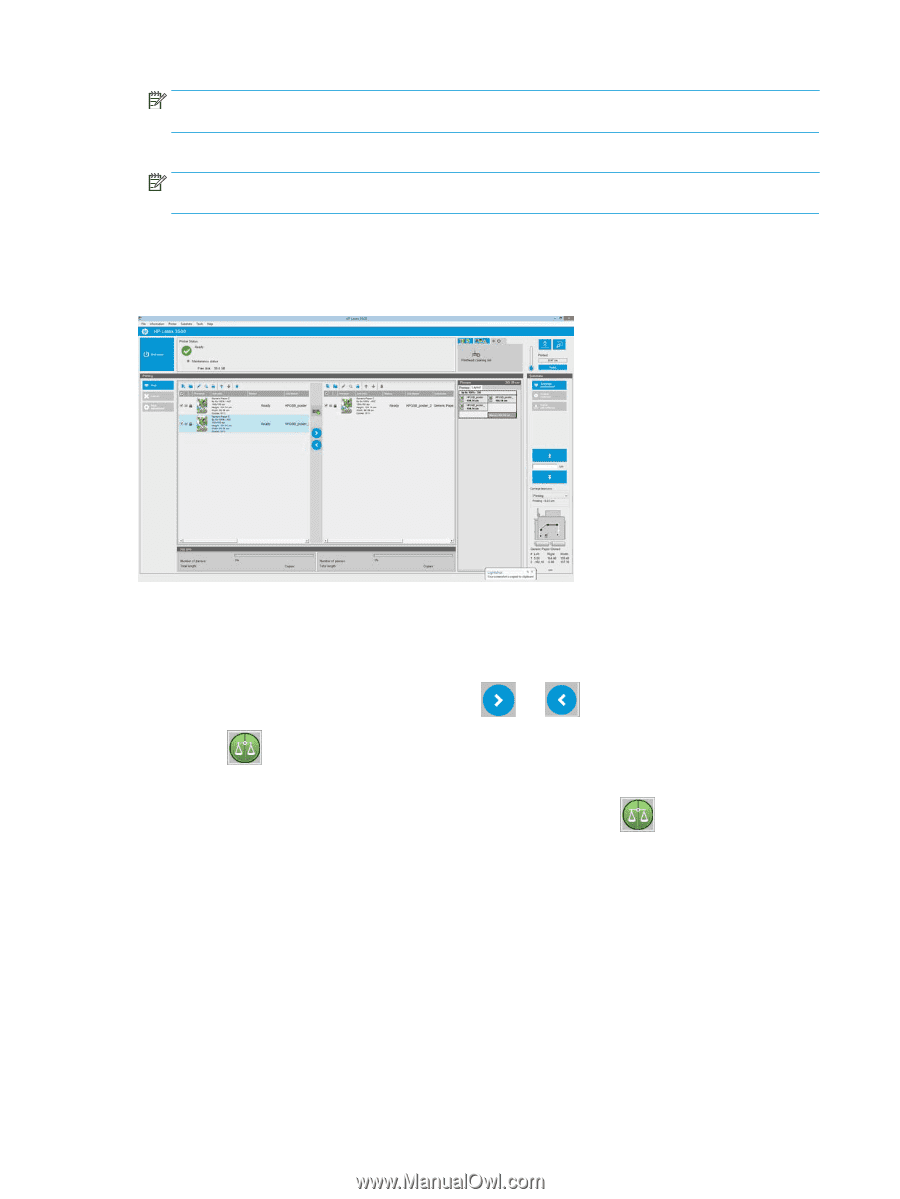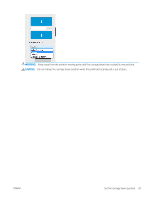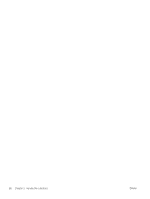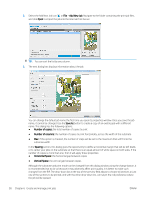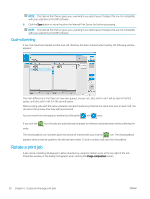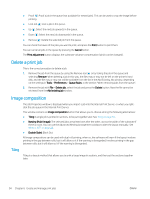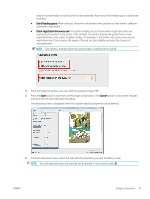HP Latex 1500 User guide - Page 100
Dual-roll printing, Rotate a print job
 |
View all HP Latex 1500 manuals
Add to My Manuals
Save this manual to your list of manuals |
Page 100 highlights
NOTE: The Internal Print Server gives you a warning if you select layout changes that are not compatible with your selections in the RIP software. 6. Click the Save button to store the job in the Internal Print Server for further processing. NOTE: The Internal Print Server gives you a warning if you select layout changes that are not compatible with your selections in the RIP software. Dual-roll printing If two rolls have been loaded and the dual-roll checkbox has been checked when loading, the following window appears: The main difference is that there are now two queues, one per roll. Jobs sent to roll 1 will be seen in the first queue, and jobs sent to roll 2 in the second queue. When printing, jobs with the same resolution and print mode are printed at the same time (one on each roll). You can see in the preview how they will be processed. You can move from one queue to another by clicking the and icons. If you click the order. icon, the jobs are automatically arranged to minimize substrate waste without altering the The closed padlock icon indicates jobs that cannot be moved when you click the icon. The closed padlock appears when a manual update to the job has been made. To lock or unlock a job, just click the padlock. Rotate a print job A job can be rotated by 90 degrees in either direction by using the rotation icons at the top right of the Job Properties window of the dialog that appears when clicking the Image composition button. 92 Chapter 6 Create and manage print jobs ENWW