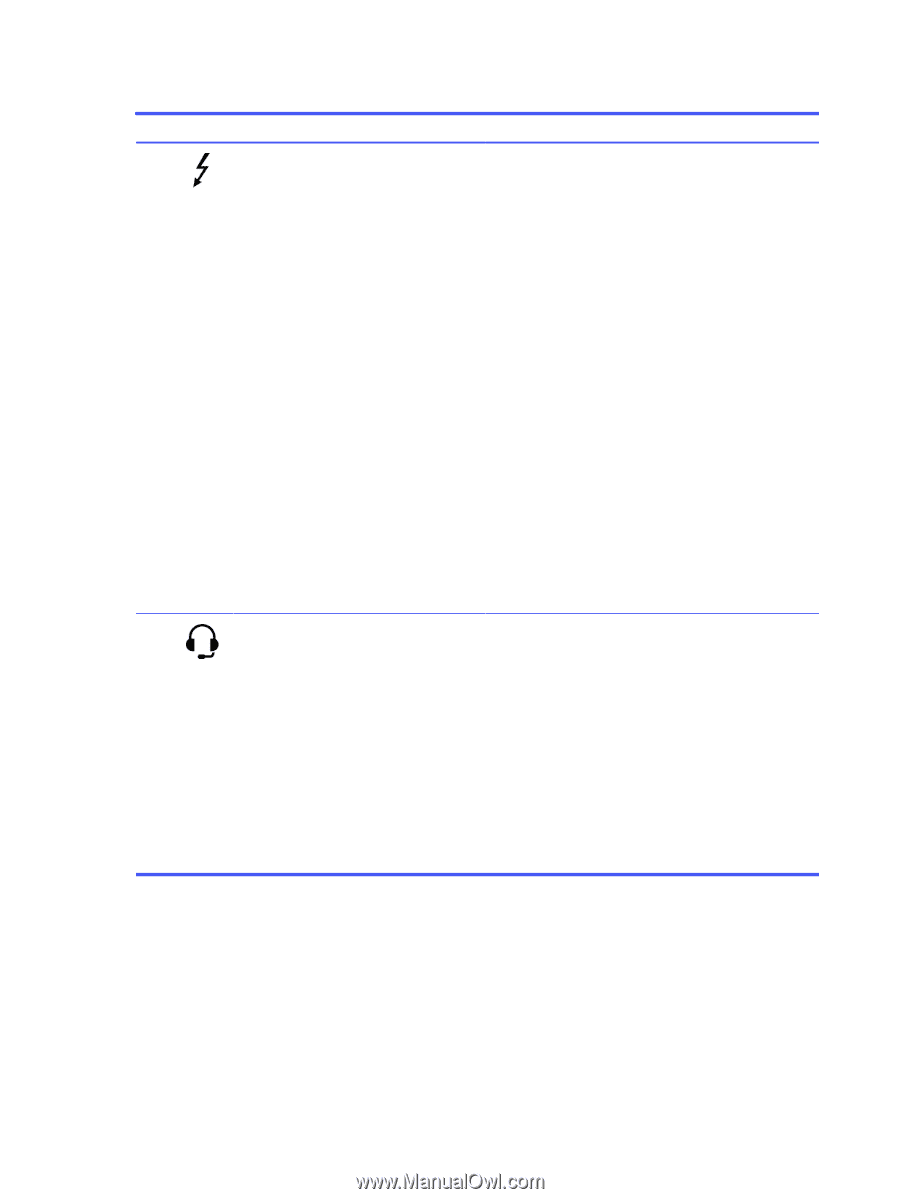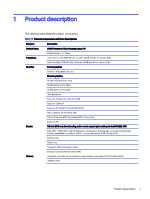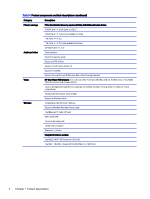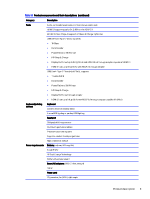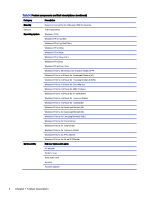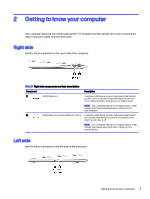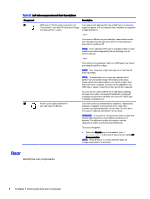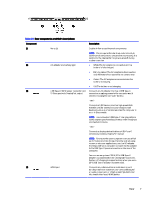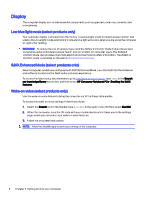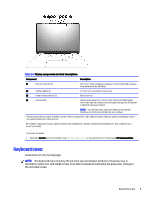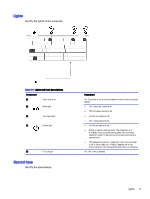HP OMEN Transcend 14 Maintenance and Service GuideOMEN Transcend 14 inch Gamin - Page 12
Rear, Regulatory, Safety, and Environmental Notices
 |
View all HP OMEN Transcend 14 manuals
Add to My Manuals
Save this manual to your list of manuals |
Page 12 highlights
Table 2-2 Left-side components and their descriptions Component Description (1) USB Type-C® 100 W power connector and Connects an AC adapter that has a USB Type-C connector, Thunderbolt™ port with HP Sleep and Charge supplying power to the computer and, if needed, charging the and DisplayPort™ output computer battery. - and - Connects a USB device, provides high-speed data transfer, and charges small devices (such as a smartphone), even when the computer is off. NOTE: Use a standard USB Type-C charging cable or cable adapter (purchased separately) when charging a small external device. - and - Connects a display device that has a USB Type-C connector, providing DisplayPort output. NOTE: Your computer might also support a Thunderbolt docking station. NOTE: To ensure that your computer operates at full performance and can charge the battery when using resource-intensive applications, use the AC adapter that ships with your computer. Connect the AC adapter to the USB Type-C power connector on the rear of the computer. You can use an optional 100 W, 20 V USB Type-C adapter or power bank when running light-load tasks. System-off charging is supported only when you use a 20 V USB TypeC adapter or power bank. (2) Audio-out (headphone)/Audio-in Connects optional powered stereo speakers, headphones, (microphone) combo jack earbuds, a headset, or a television audio cable. Also connects an optional headset microphone. This jack does not support optional standalone microphones. WARNING! To reduce the risk of personal injury, adjust the volume before putting on headphones, earbuds, or a headset. For additional safety information, see the Regulatory, Safety, and Environmental Notices. To access this guide: ■ Select the Search icon in the taskbar, type HP Documentation in the search box, and then select HP Documentation. NOTE: When a device is connected to the jack, the computer speakers are disabled. Rear Identify the rear components. 6 Chapter 2 Getting to know your computer