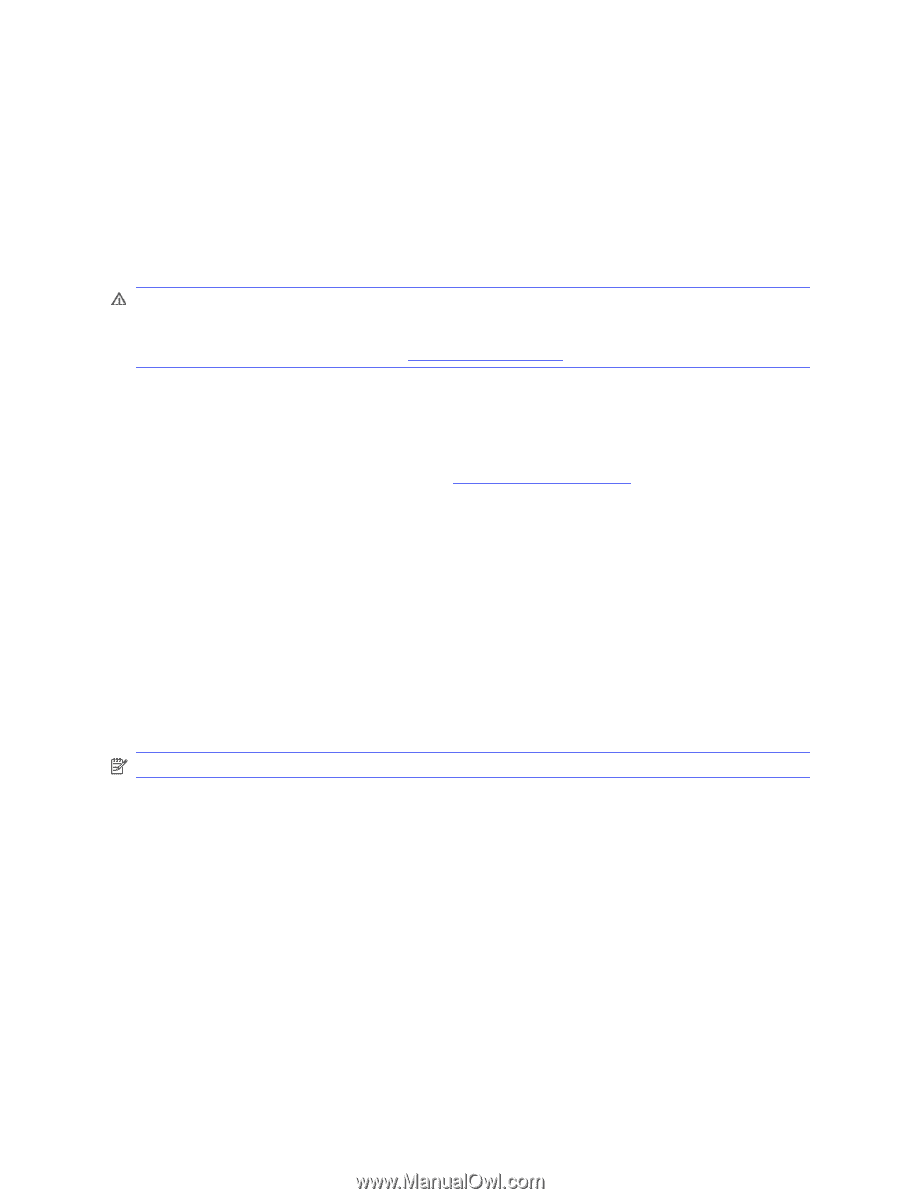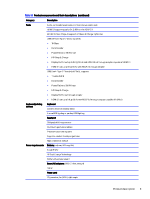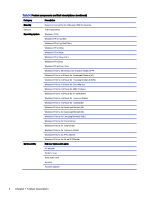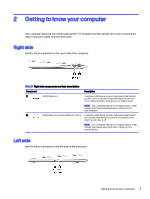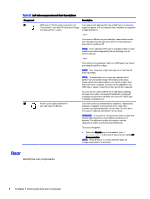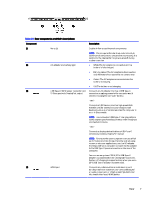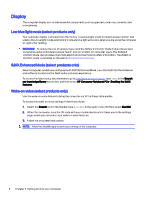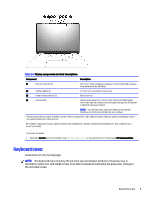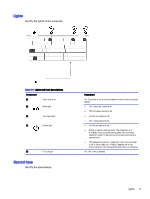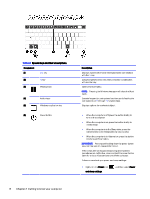HP OMEN Transcend 14 Maintenance and Service GuideOMEN Transcend 14 inch Gamin - Page 14
Display, Low blue light mode (select products only), IMAX Enhanced Mode (select products only)
 |
View all HP OMEN Transcend 14 manuals
Add to My Manuals
Save this manual to your list of manuals |
Page 14 highlights
Display The computer display can include essential components such as speakers, antennas, cameras, and microphones. Low blue light mode (select products only) Your computer display is shipped from the factory in low blue light mode for improved eye comfort and safety. Also, blue light mode automatically adjusts blue light emissions when you are using the computer at night or for reading. WARNING! To reduce the risk of serious injury, read the Safety & Comfort Guide. It describes proper workstation setup and proper posture, health, and work habits for computer users. The Safety & Comfort Guide also provides important electrical and mechanical safety information. The Safety & Comfort Guide is available on the web at http://www.hp.com/ergo. IMAX Enhanced Mode (select products only) Select computer models are configured with IMAX Enhanced Mode, a solution built into the hardware and software to enhance the IMAX audio and video experience. To access the latest setup documentation, go to http://www.hp.com/support, type IMAX in the Search our knowledge library search box, and then select HP Consumer Notebook PCs - Enabling the IMAX features. Wake-on-voice (select products only) Use the wake-on-voice feature to bring the computer out of the Sleep state quickly. To access the wake-on-voice settings, follow these steps: 1. Select the Search icon in the taskbar, type XiaoWei in the search box, and then select XiaoWei. 2. When the tool opens, scan the QR code with your mobile device, which takes you to the settings page, where you can select your wake-on-voice features. 3. Follow the on-screen instructions. NOTE: Allow the XiaoWei app to continue running on the computer. 8 Chapter 2 Getting to know your computer