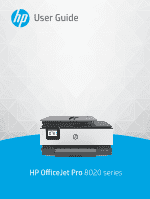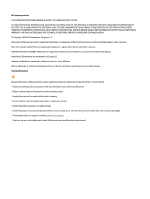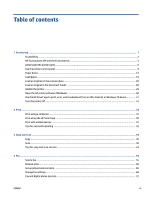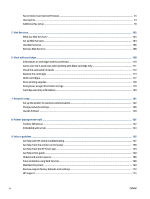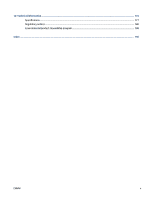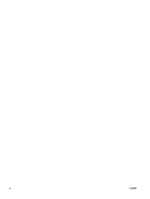HP OfficeJet Pro 8020 User Guide
HP OfficeJet Pro 8020 Manual
 |
View all HP OfficeJet Pro 8020 manuals
Add to My Manuals
Save this manual to your list of manuals |
HP OfficeJet Pro 8020 manual content summary:
- HP OfficeJet Pro 8020 | User Guide - Page 1
User Guide HP OfficeJet Pro 8020 series - HP OfficeJet Pro 8020 | User Guide - Page 2
HP, EXCEPT AS ALLOWED UNDER THE COPYRIGHT LAWS. THE ONLY WARRANTIES FOR HP PRODUCTS AND SERVICES instructions in the documentation that comes with the printer. - Observe all warnings and instructions problem. - There are no user-serviceable parts inside. Refer servicing to qualified service personnel. - HP OfficeJet Pro 8020 | User Guide - Page 3
printer software (Windows) ...30 Use the HP Smart app to print, scan, and troubleshoot from an iOS, Android, or Windows 10 device 31 Turn the printer off ...32 2 Print ...33 Print using a computer ...34 Print using the HP Smart app ...40 Print with mobile devices ...41 Tips for successful printing - HP OfficeJet Pro 8020 | User Guide - Page 4
web server ...133 9 Solve a problem ...136 Get help with HP online troubleshooting ...137 Get help from the printer control panel ...138 Get help from the HP Smart app ...139 Get help in this guide ...140 Understand printer reports ...166 Solve problems using Web Services ...168 Maintain the printer - HP OfficeJet Pro 8020 | User Guide - Page 5
10 Technical information ...176 Specifications ...177 Regulatory notices ...180 Environmental product stewardship program 188 Index ...196 ENWW v - HP OfficeJet Pro 8020 | User Guide - Page 6
vi ENWW - HP OfficeJet Pro 8020 | User Guide - Page 7
started This guide provides details about how to use the printer and how to resolve problems. ● Accessibility ● HP EcoSolutions (HP and the Update the printer ● Open the HP printer software (Windows) ● Use the HP Smart app to print, scan, and troubleshoot from an iOS, Android, or Windows - HP OfficeJet Pro 8020 | User Guide - Page 8
functions can be executed through keyboard commands. The HP software also supports Windows accessibility options such as StickyKeys, ToggleKeys, FilterKeys, and MouseKeys. The printer doors, buttons, paper trays, and paper-width guides can be operated by users with limited strength and reach - HP OfficeJet Pro 8020 | User Guide - Page 9
setup of printer, the printer will enter Sleep mode after five minutes of inactivity. Use the following instructions If your printer supports this energy saving wireless or Wi-Fi Direct capability is turned on or when a printer with fax, USB, or Ethernet network capability establishes a fax, USB - HP OfficeJet Pro 8020 | User Guide - Page 10
problems with the cartridges and print quality issues. Never turn off the printer when cartridges are missing. HP recommends that you replace any missing cartridges as soon as possible to avoid print quality issues, possible extra ink usage from the remaining cartridges, or damage to the ink Setup - HP OfficeJet Pro 8020 | User Guide - Page 11
paper, try the following: ● Recycle used original HP ink cartridges through HP Planet Partners. For more information, visit www.hp.com/recycle. ● Optimize paper usage by printing on both sides of the paper. ● Change the print quality in the printer driver to a draft setting. The draft setting uses - HP OfficeJet Pro 8020 | User Guide - Page 12
Top and front view 1 Document feeder 2 Document feeder paper-width guides 3 Document feeder tray 4 Document feeder output extension 5 Scanner lid 8 Output tray extension 9 Input tray 10 Power button 11 Front USB port NOTE: This feature is available with some models of the printer - HP OfficeJet Pro 8020 | User Guide - Page 13
damage. Avoid removing supplies for extended periods of time. Do not turn the printer off when a cartridge is missing. Back view 1 Ethernet network port 2 Rear USB port 3 Fax port (Ext) ENWW Understand the printer parts 7 - HP OfficeJet Pro 8020 | User Guide - Page 14
4 Fax port (Line) 5 Power input 8 Chapter 1 Get started ENWW - HP OfficeJet Pro 8020 | User Guide - Page 15
Use the printer control panel This section contains the following topics: ● Lift the control panel ● Overview of buttons and lights ● Function buttons ● Dashboard icons ● Change printer settings Lift the control panel You can move the control panel for easier use. ● Push the upper part of the - HP OfficeJet Pro 8020 | User Guide - Page 16
of wireless signal. ● Fast blinking light indicates wireless error. Refer to the message on the printer display. ● If the wireless light is off, wireless is button Copy Scan Fax Apps Purpose Copy document, ID card, or photo. Scan document. Set up fax, send fax, or reprint received fax. Access - HP OfficeJet Pro 8020 | User Guide - Page 17
: Displays the setup screen for changing preferences, network setup, WiFi Direct, Web Services setup, fax setup, and other maintenance settings and generating reports. Wireless: Displays wireless status and menu options. For more information, see Set up the printer for wireless communication. NOTE - HP OfficeJet Pro 8020 | User Guide - Page 18
of the functions allows you to change settings. 1. Select Copy or Scan and then select the desired option. 2. After selecting a function, To change the printer settings or print reports, use the options available on the Setup menu. 1. From the printer control panel, touch or swipe down the tab - HP OfficeJet Pro 8020 | User Guide - Page 19
highest-quality photo paper for your best photos. With HP Premium Plus Photo Paper, you can print beautiful photos that are instant-dry so you can share them right off the printer. The printer supports several sizes, including A4, 8.5 x 11 inches, 4 x 6 inches (10 x 15 cm), and 5 x 7 inches (13 x 18 - HP OfficeJet Pro 8020 | User Guide - Page 20
, memos, and other everyday documents. It is acid-free for longer lasting documents. ● HP Multipurpose Paper HP Multipurpose Paper is a versatile, efficient, and smear-resistant paper for use in copiers, printers, and fax machines. It eliminates the need to keep specialty papers on hand, saving time - HP OfficeJet Pro 8020 | User Guide - Page 21
document feeder. ● To prevent jams, poor print quality, and other printing problems, avoid loading the following paper in the tray or document feeder: - Multipart - Media that is heavily textured, embossed, or does not accept ink well - Media that is too lightweight or stretches easily - Media that - HP OfficeJet Pro 8020 | User Guide - Page 22
Load paper To load standard paper 1. Pull out the input tray. NOTE: If there is other paper in the input tray, remove the paper before loading a different paper type or size. 2. Slide the paper-width guides to the edges of the input tray. 16 Chapter 1 Get started ENWW - HP OfficeJet Pro 8020 | User Guide - Page 23
the stack height marking on the left edge of the tray. NOTE: Do not load paper while the printer is printing. 4. Adjust the paper-width guides until they touch the left and right edges of the stack of paper. ENWW Load paper 17 - HP OfficeJet Pro 8020 | User Guide - Page 24
5. Reinsert the input tray into the printer. 6. Pull out the output tray extension as shown. To load legal paper 1. Pull out the input tray. NOTE: If there is other paper in the input tray, remove the paper before loading a different paper type or size. 18 Chapter 1 Get started ENWW - HP OfficeJet Pro 8020 | User Guide - Page 25
2. Slide the paper-width guides to the edges of the input tray. 3. Press the button near the front left of the tray to extend the input tray. ENWW Load paper 19 - HP OfficeJet Pro 8020 | User Guide - Page 26
the stack height marking on the left edge of the tray. NOTE: Do not load paper while the printer is printing. 5. Adjust the paper-width guides until they touch the left and right edges of the stack of paper. 20 Chapter 1 Get started ENWW - HP OfficeJet Pro 8020 | User Guide - Page 27
6. Reinsert the input tray into the printer. NOTE: When you insert the input tray, the input tray extension remains outside of the printer. This is the expected result. 7. Pull out the output tray extension as shown. To load an envelope 1. Pull out the input tray. NOTE: If there is other paper in - HP OfficeJet Pro 8020 | User Guide - Page 28
2. Slide the paper-width guides to the edges of the input tray. 3. Insert the envelope in portrait orientation NOTE: Do not load paper while the printer is printing. 4. Adjust the paper-width guides until they touch the left and right edges of the stack of envelope. 22 Chapter 1 Get started ENWW - HP OfficeJet Pro 8020 | User Guide - Page 29
5. Reinsert the input tray into the printer. 6. Pull out the output tray extension as shown. To load cards and photo paper 1. Pull out the input tray. NOTE: If there is other paper in the input tray, remove the paper before loading a different paper type or size. ENWW Load paper 23 - HP OfficeJet Pro 8020 | User Guide - Page 30
2. Slide the paper-width guides to the edges of the input tray. 3. Insert the cards or photo paper in portrait orientation and with the side to be printed facing down. - HP OfficeJet Pro 8020 | User Guide - Page 31
4. Adjust the paper-width guides until they touch the left and right edges of the stack of paper. 5. Reinsert the input tray into the printer. 6. Pull out the output tray extension as shown. ENWW Load paper 25 - HP OfficeJet Pro 8020 | User Guide - Page 32
Load an original on the scanner glass You can copy, scan, or fax originals by loading them on the scanner glass. NOTE: The scanner might not work correctly if the scanner glass and lid backing are not clean. - HP OfficeJet Pro 8020 | User Guide - Page 33
2. Load your original print-side down and align it with the marking on the rear left corner of the glass. TIP: For more help on loading an original, refer to the engraved guides along the edge of the scanner glass. 3. Close the lid. ENWW Load an original on the scanner glass 27 - HP OfficeJet Pro 8020 | User Guide - Page 34
scan, or fax a document by placing it in the document feeder. CAUTION: Do not load photos in the document feeder, this might cause damage to your photos. Use only paper that is supported tray. 2. Slide the paper-width guides inward until they stop at the left and right edges of the paper. - HP OfficeJet Pro 8020 | User Guide - Page 35
connected to a network and Web Services has been enabled, the printer the screen to open the Dashboard, and then touch (Setup). 2. Touch Printer Maintenance. 3. Touch Update the Printer. and if your network uses proxy settings, follow the onscreen instructions to set up a proxy server. If you do not - HP OfficeJet Pro 8020 | User Guide - Page 36
area on the Start screen, click All Apps on the app bar, and then select the printer name. ● Windows 7: From the computer desktop, click Start, select All Programs, click HP, click the folder for the printer, and then select the icon with the printer name. NOTE: If you have not installed the - HP OfficeJet Pro 8020 | User Guide - Page 37
, and troubleshoot from an iOS, Android, or Windows 10 device HP Smart (formerly known as HP All-in-One Printer Remote) helps you to set up, scan, print, share, and manage your HP printer. You can share documents and images through email, text messages, and popular cloud and social media services - HP OfficeJet Pro 8020 | User Guide - Page 38
cord or turning off a power strip. CAUTION: If you incorrectly turn the printer off, the print carriage might not return to the correct position, causing problems with the cartridges and print quality issues. 32 Chapter 1 Get started ENWW - HP OfficeJet Pro 8020 | User Guide - Page 39
are automatically handled by the software application. Change the settings manually only when you want to change print quality, print on specific types of paper, or use special features. ● Print using a computer ● Print using the HP Smart app ● Print with mobile devices ● Tips for successful - HP OfficeJet Pro 8020 | User Guide - Page 40
computer ● Print documents ● Print brochures ● Print on envelopes ● Print photos ● Print on special and custom-size paper ● Print on both sides (duplexing) ● Print using a Mac desktop or laptop NOTE: You can also use the HP be called Properties, Options, Printer Setup, Printer Properties, Printer, or - HP OfficeJet Pro 8020 | User Guide - Page 41
, this button might be called Properties , Options , Printer Setup , Printer , or Preferences . NOTE: To set print settings for all print jobs, make the changes in the HP software. For more information on the HP software, see Printer management tools. 5. Select the appropriate a computer 35 - HP OfficeJet Pro 8020 | User Guide - Page 42
application, this button might be called Properties, Options, Printer Setup, Printer Properties, Printer, or Preferences. NOTE: To set HP Mobile Printing website ( www.hp.com/go/mobileprinting ). (At this time, this website might not be available in all languages.) To print a photo from the computer - HP OfficeJet Pro 8020 | User Guide - Page 43
custom-size paper If your application supports custom-size paper, set the size in the application before printing the document. If not, set the size in the printer driver. You might need to reformat existing ) section. 5. Click Save Form, and then click Close. ENWW Print using a computer 37 - HP OfficeJet Pro 8020 | User Guide - Page 44
software application, this button might be called Properties, Options, Printer Setup, Printer Properties, Printer, or Preferences. NOTE: To set print for all print jobs, make the changes in the HP software. For more information on the HP software, see Printer management tools. 5. On the Layout - HP OfficeJet Pro 8020 | User Guide - Page 45
list of network printers, then click Add. This will install the available print, scan, or fax drivers for your printer. These instructions let you print from your Mac. Continue to use the HP Smart app to monitor ink levels and printer alerts. Printer not connected to network ● If you have not - HP OfficeJet Pro 8020 | User Guide - Page 46
1. Load paper in the input tray. For more information, see Load paper. 2. Open HP Smart. For more information, see Use the HP Smart app to print, scan, and troubleshoot from an iOS, Android, or Windows 10 device. 3. On the HP Smart Home screen, make sure your printer is selected. TIP: If you want to - HP OfficeJet Pro 8020 | User Guide - Page 47
Print Service Plugin (supported by most Android devices) from the Google Play Store and enable it on your device. NOTE: The HP-print plugin is supported on Android OS 4.4 KitKat and later. ● Windows Mobile: Tap Print from the Device menu. No setup is required since the software is preinstalled. NOTE - HP OfficeJet Pro 8020 | User Guide - Page 48
HP cannot guarantee the quality or reliability of non-HP supplies. Product service or repairs required as a result of using a non-HP When an indicator shows low ink levels, consider having a the paper-width guides in the input tray to fit snugly against all paper. Make sure the guides do not bend the - HP OfficeJet Pro 8020 | User Guide - Page 49
print driver only apply to printing, they do not apply to copying or scanning. You default print settings, open the HP printer software, click Print, Scan & Fax , and then click Set Preferences print speed and might use more ink. - Draft: Lowest dpi typically used when ink levels are low or when high - HP OfficeJet Pro 8020 | User Guide - Page 50
3 Copy and scan ● Copy ● Scan ● Tips for copy and scan success 44 Chapter 3 Copy and scan ENWW - HP OfficeJet Pro 8020 | User Guide - Page 51
Copy To copy document or ID card 1. Make sure you have paper loaded in the input tray. For more information, see Load paper. 2. Place your original print-side down on the scanner glass or print-side up in the document feeder. 3. From the printer control panel display, touch Copy . 4. Select the - HP OfficeJet Pro 8020 | User Guide - Page 52
, follow these instructions if the feature has been disabled, and you wish to enable it again. 1. Open the HP printer software. For more information, see Open the HP printer software (Windows). 2. Click Print, Scan & Fax , and then click Scan . 3. Select Manage Scan to Computer. 4. Click Enable - HP OfficeJet Pro 8020 | User Guide - Page 53
top right corner of the Scan dialog box to review and modify detailed settings. For more information, see Change scan settings (Windows). Scan to a memory device You can scan directly to a USB flash drive from the printer control panel without using a computer or the HP printer software. CAUTION: Do - HP OfficeJet Pro 8020 | User Guide - Page 54
or in cloud storage, and share them via email, SMS, Facebook, Instagram, etc. To scan with HP Smart, follow the instructions provided in the appropriate section below, depending on the type of device you are using. ● Scan from a Windows 10 device ● Scan from an Android or iOS device This section - HP OfficeJet Pro 8020 | User Guide - Page 55
has a camera, you can use the HP Smart app to scan a printed document or photo with the device camera. You can then use HP Smart to edit, save, print or share the image. 1. Open HP Smart. For more information, see Use the HP Smart app to print, scan, and troubleshoot from an iOS, Android, or Windows - HP OfficeJet Pro 8020 | User Guide - Page 56
iOS device 1. Open the HP Smart app and then select a scan option: ● If you select to scan from the printer, tap the change scan settings. (Setup) icon in the scan screen to view and then NOTE: Be sure to select the correct input source if your printer supports scan from both the document feeder - HP OfficeJet Pro 8020 | User Guide - Page 57
Save as JPEG or Email as JPEG . This makes available the options for working with graphics when scanning. 6. Change the Scan dialog box to review and modify detailed settings. For more information, see Change scan settings (Windows). Change scan settings (Windows) You can modify any of the scan - HP OfficeJet Pro 8020 | User Guide - Page 58
settings pane to review the settings in that section. You can review and change most scan. Then click Scan . Go online to learn more about using the HP Scan software. Learn how to do the following: ● Customize scan settings, such as image file type, scan resolution, and contrast levels. ● Scan - HP OfficeJet Pro 8020 | User Guide - Page 59
on the scanner glass and align it with the marking on the rear left corner of the glass. ● To make a large copy of a small original, scan the original into the computer, resize the image in the scanning software, and then print a copy of the enlarged image. ● If you want to adjust - HP OfficeJet Pro 8020 | User Guide - Page 60
set up the printer correctly for faxing. You can verify the fax is set up correctly by running the fax setup test from the printer control panel. ● Send a fax ● Receive a fax ● Set up phone book contacts ● Change fax settings ● Fax and digital phone services ● Fax on Voice over Internet Protocol - HP OfficeJet Pro 8020 | User Guide - Page 61
fax from the computer ● Send a fax from a phone ● Send a fax using monitor dialing ● Send a fax using printer memory ● Send a fax to multiple recipients ● Send a fax in Error Correction Mode Send a standard fax You can send a single-page fax, multiple-page fax, black-and-white fax or color fax - HP OfficeJet Pro 8020 | User Guide - Page 62
you have installed the HP printer software on your computer, the printer is connected to a working telephone line, and the fax function is set up and functioning correctly. To send a standard fax from the computer (Windows) 1. Open the document on your computer that you want to fax. 2. On the File - HP OfficeJet Pro 8020 | User Guide - Page 63
NOTE: You can only send a black-and-white fax from memory. To send a fax using printer memory 1. Ensure that Scan and Fax Method is turned on. a. From the printer control panel display, touch Fax . b. Touch Setup , and then touch Preferences . c. Touch Scan and Fax Method to turn it on. 2. Load your - HP OfficeJet Pro 8020 | User Guide - Page 64
History to select a number or group to dial. 6. Touch Send . The printer scans the originals into memory and sends the fax when the receiving fax machine is available. Send a fax to multiple recipients You can send a fax to multiple recipients by creating a group phone book contact made up of two or - HP OfficeJet Pro 8020 | User Guide - Page 65
To change the ECM setting from the control panel 1. From the printer control panel display, touch Fax . 2. Touch Setup . 3. Touch Preferences . 4. Scroll to Error Correction Mode to touch to turn the feature on or off. ENWW Send a fax 59 - HP OfficeJet Pro 8020 | User Guide - Page 66
until the copying finishes. ● Receive a fax manually ● Set up backup fax ● Reprint received faxes from memory ● Forward faxes to another number ● Set automatic reduction for incoming faxes ● Block unwanted fax numbers ● Receive faxes using HP Digital Fax Receive a fax manually When you are on the - HP OfficeJet Pro 8020 | User Guide - Page 67
the printer is in an error condition, or none of the faxes it receives. To set backup fax from the printer control panel 1. From the printer control panel display, touch Fax . 2. Touch Setup . 3. Touch Preferences . 4. Touch Backup Fax Reception. 5. Touch the required setting. On On Error Only Off - HP OfficeJet Pro 8020 | User Guide - Page 68
sent. HP recommends that you verify the number you are forwarding to is a working fax line. Send a test fax to make sure the fax machine is able to receive your forwarded faxes. To forward faxes from the printer control panel 1. From the printer control panel display, touch Fax . 2. Touch Setup - HP OfficeJet Pro 8020 | User Guide - Page 69
ID service. You can block specific fax numbers by adding them to the junk fax list, unblock these numbers by removing them from the junk fax list, and print a list of blocked junk fax numbers. To add a number to the junk fax list 1. From the printer control panel display, touch Fax . 2. Touch Setup - HP OfficeJet Pro 8020 | User Guide - Page 70
Print, Scan & Fax , and then click Fax. 3. Click Digital Fax Setup Wizard . 4. Follow the onscreen instructions. To turn off HP Digital Fax 1. From the printer control panel display, touch Fax . 2. Touch Setup . 3. Touch Preferences and then touch HP Digital Fax. 4. Touch Turn Off HP Digital Fax - HP OfficeJet Pro 8020 | User Guide - Page 71
on your computer, such as the HP printer software and the printer EWS. For more information, see Printer management tools. ● Create and edit a phone book contact ● Create and edit a group phone book contact ● Delete phone book contacts Create and edit a phone book contact You can store fax numbers - HP OfficeJet Pro 8020 | User Guide - Page 72
to include in this group, and then touch Select. 6. Touch Create. To change group phone book contacts 1. From the printer control panel display, touch Fax . 2. Touch Phone Book , then touch and select ( Group ) to switch to the group phone book. 3. Touch the group phone book contact that you want - HP OfficeJet Pro 8020 | User Guide - Page 73
3. Touch the name of the phone book contact you want to delete. 4. Touch Delete. 5. Touch Yes to confirm. ENWW Set up phone book contacts 67 - HP OfficeJet Pro 8020 | User Guide - Page 74
setting if you want to receive faxes manually. You must be available to respond in person to the incoming fax call or else the printer does not receive faxes. To set the answer mode 1. From the printer control panel display, touch Fax . 2. Touch Setup , and then touch Preferences . 3. Touch Auto - HP OfficeJet Pro 8020 | User Guide - Page 75
1. From the printer control panel display, touch Fax . 2. Touch Setup , and then touch Preferences . 3. Touch one phone line. When you subscribe to this service, each number is assigned a different ring pattern to fax calls. HP recommends that you request double or triple rings for a fax number. - HP OfficeJet Pro 8020 | User Guide - Page 76
From the printer control panel display, touch Fax . 2. Touch Setup , and then touch Preferences . 3. Touch Auto Redial . 4. Touch Busy Redial , No Answer Redial , or Connection Problem Redial to switch it on or off. Set the fax speed You can set the fax speed used to communicate between your printer - HP OfficeJet Pro 8020 | User Guide - Page 77
over Internet Protocol (VoIP) ● An integrated services digital network (ISDN) service If you experience problems sending and receiving faxes, try using a slower Speed . The following table provides the available fax speed settings. Fax speed setting Fast Medium Slow Fax speed v.34 (33600 bps) v.17 - HP OfficeJet Pro 8020 | User Guide - Page 78
), you might need to use digital-to-analog filters or converters when setting up the printer for faxing. NOTE: HP does not guarantee that the printer will be compatible with all digital service lines or providers, in all digital environments, or with all digital-to-analog converters. It is always - HP OfficeJet Pro 8020 | User Guide - Page 79
. If you experience problems faxing, try using a slower fax speed or disabling the fax error-correction mode (ECM). However, if you turn off ECM, you cannot send and receive color faxes. If you have questions about Internet faxing, contact your Internet faxing services support department or your - HP OfficeJet Pro 8020 | User Guide - Page 80
You can also manually print system reports as required; these reports provide useful system information about the printer. By default, the printer is set to print a report only if there is a problem sending or receiving a fax. A confirmation message that indicates whether a fax was successfully sent - HP OfficeJet Pro 8020 | User Guide - Page 81
report 1. From the printer control panel display, touch Fax . 2. Touch Setup . 3. Touch Reports and touch Fax Confirmation . 4. Touch On (Fax Send) or On (Fax Send and Fax Receive) . 5. Touch Fax confirmation with image. Print fax error reports You can configure the printer so that it automatically - HP OfficeJet Pro 8020 | User Guide - Page 82
numbers. To print a Caller ID History Report 1. From the printer control panel display, touch Fax . 2. Touch Setup , and then touch Reports . 3. Touch Print Fax Reports . 4. Touch Caller ID Report. 5. Touch Print to begin printing. View the Call History You can view a list of all the calls placed - HP OfficeJet Pro 8020 | User Guide - Page 83
3. Touch ( Phone Book ). 4. Touch Call History . ENWW Use reports 77 - HP OfficeJet Pro 8020 | User Guide - Page 84
Guide, use the instructions in this section to complete your fax setup. Keep your Getting Started Guide for later use. In this section, you learn how to set up the printer so that faxing works successfully with equipment and services a parallel-type phone system, HP recommends you connect a 2-wire - HP OfficeJet Pro 8020 | User Guide - Page 85
● Case J: Shared voice/fax line with computer modem and answering machine ● Case K: Shared voice/fax line with computer dial-up modem and voice mail Select the correct fax setup for your home or office To fax successfully, you need to know what types of equipment and services (if any) share the - HP OfficeJet Pro 8020 | User Guide - Page 86
cord to your country/region adapter. Other equipment or services sharing your fax line DSL PBX Distinctive Voice Computer dial- Answering ring service calls up modem machine Voice mail service Recommended fax setup Case A: Separate fax line (no voice calls received) Case B: Set up the - HP OfficeJet Pro 8020 | User Guide - Page 87
or services sharing your fax line DSL PBX Distinctive Voice Computer dial- Answering ring service calls up modem machine Voice mail service Recommended fax setup Case J: Shared voice/fax line with computer modem and answering machine Case K: Shared voice/fax line with computer dial - HP OfficeJet Pro 8020 | User Guide - Page 88
setting. The printer begins emitting fax reception tones to the sending fax machine and receives the fax. Case B: Set up the printer with DSL If you have a DSL service through your telephone company, and do not connect any equipment to the printer, use the instructions in this section to connect - HP OfficeJet Pro 8020 | User Guide - Page 89
to obtain additional phone cords for this setup. 3. Connect an additional phone cord from the DSL filter to the telephone wall jack. 4. Run a fax test. If you encounter problems setting up the printer with optional equipment, contact your local service provider or vendor for further assistance. Case - HP OfficeJet Pro 8020 | User Guide - Page 90
country/region adapter. To set up the printer with a distinctive ring service 1. Connect one end of the phone cord to your telephone wall jack Ring setting to match the pattern that the telephone company assigned to your fax number. NOTE: By default, the printer is set to answer all ring - HP OfficeJet Pro 8020 | User Guide - Page 91
encounter problems setting up the printer with optional equipment, contact your local service provider or vendor for further assistance. Case E: Shared voice/fax line If you receive both voice calls and fax want the printer to answer calls, automatically or manually: ENWW Additional fax setup 85 - HP OfficeJet Pro 8020 | User Guide - Page 92
the phone before the printer answers the call and hear fax tones from a sending fax machine, you need to answer the fax call manually. If you encounter problems setting up the printer with optional equipment, contact your local service provider or vendor for further assistance. Case F: Shared voice - HP OfficeJet Pro 8020 | User Guide - Page 93
the printer cannot receive faxes. You must initiate the manual fax before voicemail picks up the line. If you encounter problems setting up the printer with optional equipment, contact your local service provider or vendor for further assistance. Case G: Fax line shared with computer modem (no voice - HP OfficeJet Pro 8020 | User Guide - Page 94
encounter problems setting up the printer with optional equipment, contact your local service provider or vendor for further assistance. Set up the printer with a computer DSL/ADSL modem If you have a DSL line and use that phone line to send faxes, follow these instructions to set up your fax. 88 - HP OfficeJet Pro 8020 | User Guide - Page 95
of the cord to the You might need to connect the phone cord to your country/region adapter. 4 Computer. 5 Computer DSL/ADSL modem. NOTE: You need to purchase a parallel splitter. A parallel splitter has one RJ-11 4. Connect the DSL modem to the parallel splitter. ENWW Additional fax setup 89 - HP OfficeJet Pro 8020 | User Guide - Page 96
The printer begins emitting fax reception tones to the sending fax machine and receives the fax. If you encounter problems setting up the printer with optional equipment, contact your local service provider or vendor for further assistance. Case H: Shared voice/fax line with computer modem There are - HP OfficeJet Pro 8020 | User Guide - Page 97
Computer with modem. 5 Telephone. To set up the printer on the same phone line as a computer connects from the back of your computer (your computer dial-up modem) to a " port on the back of your computer dial-up modem. 4. Connect one faxes to your computer automatically, turn off that setting. NOTE: If - HP OfficeJet Pro 8020 | User Guide - Page 98
these directions to set up your fax. If you encounter problems setting up the printer with optional equipment, contact your local service provider or vendor for further assistance. Shared voice/fax with computer DSL/ADSL modem Use these instructions if your computer has a DSL/ADSL modem Figure 4-10 - HP OfficeJet Pro 8020 | User Guide - Page 99
to your country/region adapter. 5 DSL/ADSL modem. 6 Computer. 7 Telephone. NOTE: You need to purchase a parallel splitter fax reception tones to the sending fax machine and receives the fax. If you encounter problems setting up the printer with optional equipment, contact your local service - HP OfficeJet Pro 8020 | User Guide - Page 100
need to connect the phone cord to your country/region adapter. 3 Answering machine. 4 Telephone (optional). To set up the printer with a shared voice/fax line with answering machine 1. Remove the white plug from the port labeled on the back of the printer. 2. Unplug your answering machine from - HP OfficeJet Pro 8020 | User Guide - Page 101
number of rings supported by your printer. (The maximum number of rings varies by country/region.) 8. Run a fax test. When the problems setting up the printer with optional equipment, contact your local service provider or vendor for further assistance. Case J: Shared voice/fax line with computer - HP OfficeJet Pro 8020 | User Guide - Page 102
machine from the telephone wall jack, and connect it to the port labeled "OUT" on the back of the computer (the computer dial-up modem). 4. Connect one end of the phone cord to your telephone wall jack, then connect the to the back of your answering machine at the "OUT" port. 96 Chapter 4 Fax ENWW - HP OfficeJet Pro 8020 | User Guide - Page 103
maximum number of rings supported by the product. (The maximum number of rings varies by country/region.) 10. Run a fax test. When the problems setting up the printer with optional equipment, contact your local service provider or vendor for further assistance. Shared voice/fax line with computer - HP OfficeJet Pro 8020 | User Guide - Page 104
on the back. To set up the printer with a computer DSL/ADSL modem 1. Obtain a DSL/ADSL filter from your sharing the same phone number with DSL/ADSL service need to be connected to additional DSL/ADSL supported by the printer. NOTE: The maximum number of rings varies by country/region. 9. Run a fax - HP OfficeJet Pro 8020 | User Guide - Page 105
. If you use the same phone line for telephone, fax, and have a computer DSL modem, follow these instructions to set up your fax. If you encounter problems setting up the printer with optional equipment, contact your local service provider or vendor for further assistance. Case K: Shared voice - HP OfficeJet Pro 8020 | User Guide - Page 106
of the printer. NOTE: You might need to connect the phone cord to your country/region adapter. 5. If your modem software is set to receive faxes to your computer automatically, turn off that setting. NOTE: If you do not turn off the automatic - HP OfficeJet Pro 8020 | User Guide - Page 107
of the test. If the test fails, review the report for information on how to fix the problem and rerun the test. To test fax setup via the printer control panel 1. Set up the printer for faxing according to your particular home or office setup instructions. 2. Make sure the cartridges are installed - HP OfficeJet Pro 8020 | User Guide - Page 108
5 Web Services This section contains the following topics: ● What are Web Services? ● Set up Web Services ● Use Web Services ● Remove Web Services 102 Chapter 5 Web Services ENWW - HP OfficeJet Pro 8020 | User Guide - Page 109
or wireless connection). You cannot use these web features if the printer is connected using a USB cable. HP ePrint ● HP ePrint is a free service from HP that allows you to print to your HP ePrint-enabled printer anytime, from any location. It's as simple as sending an email to the email address - HP OfficeJet Pro 8020 | User Guide - Page 110
the instructions on the information page to finish the setup. To set up Web Services using the HP printer software (Windows) 1. Open the HP printer software. For more information, see Open the HP printer software (Windows). 2. In the window that appears, double-click Print, Scan & Fax and then - HP OfficeJet Pro 8020 | User Guide - Page 111
for proxy settings and if your network uses proxy settings, follow the onscreen instructions to set up a proxy server. If you do not have the details, server, the printer prints an information page. Follow the instructions on the information page to finish the setup. ENWW Set up Web Services 105 - HP OfficeJet Pro 8020 | User Guide - Page 112
-and email-capable computer or mobile device. ● Enable Web Services on the printer. For more information, see Set up Web Services. TIP: For more information about using and troubleshooting HP ePrint , visit www.hp.com/support/eprint . To access your printer's HP ePrint settings, visit HP Connected - HP OfficeJet Pro 8020 | User Guide - Page 113
touch Update Print Apps. ● You can also turn off print apps from EWS. To do so, open EWS (see Embedded web server), click the Web Services tab and turn off the setting; or click the Settings tab, and select the desired option on the Administrator Settings page. ENWW Use Web - HP OfficeJet Pro 8020 | User Guide - Page 114
Use the following instructions to remove Web Services. To remove Web Services using the printer control panel 1. From the top of the screen, touch or swipe down the tab to open the Dashboard, touch and then touch (Web Services Settings). ( HP ePrint ), 2. Touch Remove Web Services. To remove Web - HP OfficeJet Pro 8020 | User Guide - Page 115
you need to perform some simple maintenance procedures. TIP: If you have problems copying documents, see Printing issues. This section contains the following topics: the printhead ● Some color ink is used even when printing with black cartridge only ● Check the estimated ink levels ● Replace the - HP OfficeJet Pro 8020 | User Guide - Page 116
The following tips help maintain HP cartridges and ensure consistent print quality. ● The instructions in this guide are for replacing cartridges, installation can cause temporary printing problems. ● If you are transporting the printer, do the following to prevent ink leaking from the printer or - HP OfficeJet Pro 8020 | User Guide - Page 117
however, must be used to maintain the health of the printhead; some ink is residual; and some ink evaporates. For more information on ink usage, visit www.hp.com/go/learnaboutsupplies and click HP Ink. (You might need to select your country/region using the Select Country button on the page.) ENWW - HP OfficeJet Pro 8020 | User Guide - Page 118
, and then touch (Ink) to check the estimated ink levels. NOTE: Ink level alerts and indicators provide printer, the ink level indicator might be inaccurate or unavailable. NOTE: Ink from the cartridges servicing, which keeps print nozzles clear and ink flowing smoothly. In addition, some residual ink - HP OfficeJet Pro 8020 | User Guide - Page 119
only. NOTE: Not all cartridges are available in all countries/regions. CAUTION: HP recommends that you replace any missing cartridges as soon as possible to avoid print quality issues and possible extra ink usage or damage to the ink system. Never turn off the printer when cartridges are missing. To - HP OfficeJet Pro 8020 | User Guide - Page 120
4. Press the front of the cartridge to release it, and then remove it from the slot. 5. Remove the new cartridge from its packaging. 114 Chapter 6 Work with cartridges ENWW - HP OfficeJet Pro 8020 | User Guide - Page 121
6. Using the color-coded letters for help, slide the cartridge into the empty slot until it is securely installed in the slot. NOTE: Make sure that the color-coded letter on the cartridge matches that on the slot. 7. Repeat steps 4 through 6 for each cartridge you are replacing. 8. Close the - HP OfficeJet Pro 8020 | User Guide - Page 122
9. Close the front door. 116 Chapter 6 Work with cartridges ENWW - HP OfficeJet Pro 8020 | User Guide - Page 123
go to www.hp.com . (At this time, some portions of the HP website are available in English only.) Ordering cartridges online is not supported in all cartridge access door to locate the sticker. NOTE: The Setup cartridge that comes with the printer is not available for separate purchase. ENWW Order - HP OfficeJet Pro 8020 | User Guide - Page 124
Store printing supplies Cartridges can be left in the printer for extended periods of time. However, to assure optimal cartridge health, be sure to turn off the printer properly when the printer is not in use. For more information, see Turn the printer off . 118 Chapter 6 Work with cartridges ENWW - HP OfficeJet Pro 8020 | User Guide - Page 125
of printing, and the printing modes used. This information helps HP design future printers to meet our customers' printing needs. The data at the top of the screen to open the Dashboard, and then touch ( Setup ). 2. Touch Preferences , and then touch Store Anonymous Usage Information to turn it - HP OfficeJet Pro 8020 | User Guide - Page 126
cartridges that have been refilled, remanufactured, refurbished, misused, or tampered with. During the warranty period the cartridge is covered as long as the HP ink is not depleted and the end of warranty date has not been reached. The end of warranty date, in YYYY/MM format, may be found - HP OfficeJet Pro 8020 | User Guide - Page 127
7 Network setup Additional advanced settings are available from the printer's home page (embedded web server or EWS). For more information, see Embedded web server. This section contains the following topics: ● Set up the printer for wireless communication ● Change network settings ● Use Wi-Fi - HP OfficeJet Pro 8020 | User Guide - Page 128
provided with your computer or with the wireless router. If you still cannot find this information, contact your network administrator or the person who set up the wireless network. Set up the printer on your wireless network Use the Wireless Setup Wizard or Wi-Fi Protected Setup from the printer - HP OfficeJet Pro 8020 | User Guide - Page 129
app To set up using the HP Smart app You can use the HP Smart to set up the printer on your wireless network. The HP Smart app is supported on iOS, Android, and Windows devices. For information about this app, see Use the HP Smart app to print, scan, and troubleshoot from an iOS, Android, or Windows - HP OfficeJet Pro 8020 | User Guide - Page 130
printer is currently connected to your computer through USB. ● Your computer is currently connected to a wireless network. 2. Open the HP Smart app. For information about how to open the app on a Windows 10 computer, see Use the HP Smart app to print, scan, and troubleshoot from an iOS, Android, or - HP OfficeJet Pro 8020 | User Guide - Page 131
3. Touch the toggle button next to Wireless to switch it on or off. NOTE: If the printer has never been configured to connect to a wireless network before, turning on the wireless capability will automatically start the Wireless Setup Wizard. ENWW Set up the printer for wireless communication 125 - HP OfficeJet Pro 8020 | User Guide - Page 132
mask, or the default gateway), you can change them manually. TIP: Before setting a manual IP address, it is recommended to first connect the screen to open the Dashboard, touch ( Setup ), and then touch Network Setup. 2. Touch Ethernet Settings or Wireless Settings. 3. Touch Advanced Settings. 4. - HP OfficeJet Pro 8020 | User Guide - Page 133
warning that changing the IP address removes the printer from the network. Touch OK to continue. 6. To change the settings manually, touch Manual (Static), and then enter the appropriate information for the following settings: ● IP Address ● Subnet Mask ● Default Gateway ● DNS Address 7. Enter - HP OfficeJet Pro 8020 | User Guide - Page 134
a computer using a USB cable or to a network using a wireless connection. ● Wi-Fi Direct cannot be used to connect a computer, Manual was selected during the Wi-Fi Direct setup on the printer, acknowledge the connection on the printer display or enter the printer PIN on your mobile device. The PIN - HP OfficeJet Pro 8020 | User Guide - Page 135
shown such as DIRECT-**-HP OfficeJet Pro 8020 (where ** are the unique characters to identify your printer), and then follow the onscreen instructions on the printer and your mobile device. 5. Print your document. To print from a wireless-capable mobile device that does not support Wi-Fi Direct Make - HP OfficeJet Pro 8020 | User Guide - Page 136
select the Convert a USB connected printer to wireless option. d. When the Connection Options screen appears, select Wireless. e. Select your HP printer from the detected printer list. f. Follow the onscreen instructions. 6. Print your document. Click here for online troubleshooting for Wi-Fi Direct - HP OfficeJet Pro 8020 | User Guide - Page 137
8 Printer management tools This section contains the following topics: ● Toolbox (Windows) ● Embedded web server ENWW 131 - HP OfficeJet Pro 8020 | User Guide - Page 138
(Windows) The Toolbox provides maintenance information about the printer. To open the Toolbox 1. Open the HP printer software. For more information, see Open the HP printer software (Windows). 2. Click Print, Scan & Fax . 3. Click Maintain Your Printer. 132 Chapter 8 Printer management tools ENWW - HP OfficeJet Pro 8020 | User Guide - Page 139
) are stored on the computer until you clear them manually. You can configure your following features: ● Using some setup wizards ● Remembering the EWS Wireless) or (Ethernet) or by NOTE: The printer must be on a network and must have an IP address. 2. In a supported web browser on your computer - HP OfficeJet Pro 8020 | User Guide - Page 140
wireless computer, turn wireless on, search for and connect to the Wi-Fi Direct name, for example: DIRECT-**-HP OfficeJet Pro 8020 (where ** are the unique characters to identify your printer). 5. Enter the Wi-Fi Direct password when prompted. 6. In a supported , touch ( Setup ), touch Reports - HP OfficeJet Pro 8020 | User Guide - Page 141
TIP: If you are using a computer running Windows, you can visit the HP online support website at www.support.hp.com . This website provides information and utilities that can help you correct many common printer problems. ENWW Embedded web server 135 - HP OfficeJet Pro 8020 | User Guide - Page 142
solve your problem, try using one of the support services listed in HP support to obtain assistance. This section contains the following topics: ● Get help with HP online troubleshooting ● Get help from the printer control panel ● Get help from the HP Smart app ● Get help in this guide ● Understand - HP OfficeJet Pro 8020 | User Guide - Page 143
the quality of your copies or scans. Troubleshoot fax issues Resolve problems with sending or receiving faxes, or faxing to your computer. Troubleshoot wireless network connection issues Resolve wireless networking issues, including issues with setting up a wireless connection for the first time - HP OfficeJet Pro 8020 | User Guide - Page 144
from the printer control panel You can use the printer's help topics to learn more about the printer, and some help topics include animations that guide you through procedures, such as loading papers. To access the Help menu from the Home screen or contextual help for a screen, touch on the printer - HP OfficeJet Pro 8020 | User Guide - Page 145
Get help from the HP Smart app The HP Smart app provides alerts for printer issues (jams and other problems), links to help content, and options to contact support for additional assistance. ENWW Get help from the HP Smart app 139 - HP OfficeJet Pro 8020 | User Guide - Page 146
● Printing issues ● Copy and scan issues ● Fax issues ● Network and connection issues ● Printer hardware issues Jams and paper-feed issues What do you want to do? ● Clear a paper jam ● Clear a print carriage jam ● Learn how to avoid paper jams ● Solve paper-feed problems Clear a paper jam Paper jams - HP OfficeJet Pro 8020 | User Guide - Page 147
2. Remove the input tray by pulling it all the way out of the printer. 3. Check the input tray area underneath the printer. Removed the jammed paper. 4. Insert the input tray back until it snaps into place. 5. Insert the output tray back into the printer. ENWW Get help in this guide 141 - HP OfficeJet Pro 8020 | User Guide - Page 148
paper. 4. If need, move the carriage to the far right of the printer, and remove any jammed or torn pieces of paper. 142 Chapter 9 Solve a problem ENWW - HP OfficeJet Pro 8020 | User Guide - Page 149
from the printer, more paper jams are likely to occur. 7. Reinsert the paper path cover until it snaps into place. ENWW Get help in this guide 143 - HP OfficeJet Pro 8020 | User Guide - Page 150
8. Close the cartridge access door. 9. Close the front door. To clear a paper jam from the document feeder 1. Lift the cover of the document feeder. 144 Chapter 9 Solve a problem ENWW - HP OfficeJet Pro 8020 | User Guide - Page 151
2. Pull any jammed paper out of the rollers. 3. Lift the document feeder tab from the center. 4. Pull any jammed paper out under the rollers. ENWW Get help in this guide 145 - HP OfficeJet Pro 8020 | User Guide - Page 152
5. Close the document feeder tab. 6. Close the cover of the document feeder until it snaps into space. 7. Lift up the document feeder tray. 146 Chapter 9 Solve a problem ENWW - HP OfficeJet Pro 8020 | User Guide - Page 153
tray. ● If you are printing on both sides of a page, do not print highly saturated images on light weight paper. ENWW Get help in this guide 147 - HP OfficeJet Pro 8020 | User Guide - Page 154
by one or more label on the side or paper-width guide of the input tray. - Make sure the tray is not overloaded with paper. - Use HP paper for optimum performance and efficiency. Printing issues What do you want to do? ● Fix problems with page not printing (unable to print) ● Fix print quality - HP OfficeJet Pro 8020 | User Guide - Page 155
Fix problems instructions. 2. If your computer is connected to the printer with a USB cable, disconnect and reconnect the USB cable. If your computer is connected to the printer with a wireless connection, confirm that the connection is working. 3. Verify that the printer is not paused or offline - HP OfficeJet Pro 8020 | User Guide - Page 156
click or tap System and Security. iii. Click or tap Administrative Tools, and then double-click or double-tap Services. iv. Right-click or touch and hold Print Spooler, and then click Properties. v. On the General tab Printer. d. Try using your printer again. 150 Chapter 9 Solve a problem ENWW - HP OfficeJet Pro 8020 | User Guide - Page 157
and then click Yes to confirm. d. If there are still documents in the queue, restart the computer and try printing again after the computer has restarted. e. Check the print queue again to make sure it is clear, and then power, connect it to another power outlet. ENWW Get help in this guide 151 - HP OfficeJet Pro 8020 | User Guide - Page 158
or swipe down the tab at the top of the screen to open the Dashboard, and then touch ( Setup ). c. Touch Printer Maintenance , touch Align Printhead, and then follow the onscreen instructions. 6. Print a diagnostics page if the cartridges are not low on ink. 152 Chapter 9 Solve a problem ENWW - HP OfficeJet Pro 8020 | User Guide - Page 159
). c. In the printer software, click Print, Scan, & Fax and then click Maintain Your Printer to access the Printer Toolbox. d. Click Clean Printheads on the Device Services tab. Follow the onscreen instructions. 2. Make sure you are using original HP cartridges. 3. Check the printer software to make - HP OfficeJet Pro 8020 | User Guide - Page 160
resolve issues. NOTE: The HP Print and Scan Doctor and the HP online troubleshooting wizards may not be available in all languages. For more information, see Tips for copy and scan success. Fax issues Run the fax test report first to see if there is a problem with your fax setup. If the test passes - HP OfficeJet Pro 8020 | User Guide - Page 161
. If the test fails again, continue reviewing the troubleshooting information in this section. ● Try to send or receive a test fax. If you can send or receive a fax successfully, there might not be a problem. ● If you are running the test from the Fax Setup Wizard (Windows), make sure the printer - HP OfficeJet Pro 8020 | User Guide - Page 162
, then connect the other end to the port labeled on the back of the printer. ● If you are using a phone splitter, this can cause faxing problems. (A splitter is a two-cord connector that plugs into a telephone wall jack.) Try removing the splitter and connecting the printer directly to the telephone - HP OfficeJet Pro 8020 | User Guide - Page 163
connect to the port on the printer. 2. After you have connected the phone cord to the port labeled passes and the printer is ready for faxing. 3. Try to send or receive a test fax. , run the fax test again to make sure it ENWW Get help in this - HP OfficeJet Pro 8020 | User Guide - Page 164
, then connect the other end to the port labeled on the back of the printer. ● If you are using a phone splitter, this can cause faxing problems. (A splitter is a two-cord connector that plugs into a telephone wall jack.) Try removing the splitter and connecting the printer directly to the telephone - HP OfficeJet Pro 8020 | User Guide - Page 165
fails without the other equipment, connect the printer to a working phone line and continue reviewing the troubleshooting information in this section. ● If you are using a phone splitter, this can cause faxing problems. (A splitter is a two-cord connector that plugs into a telephone wall jack.) Try - HP OfficeJet Pro 8020 | User Guide - Page 166
off the hook. For example, you cannot use the printer for faxing if an extension phone is off the hook, or if you are using a computer dial-up modem to send email or access the Internet. The printer is having problems sending and receiving faxes ● Make sure the printer is turned on. Look at the - HP OfficeJet Pro 8020 | User Guide - Page 167
; otherwise, the printer cannot receive the fax. ● If you have a voice mail service at the same phone number you use for fax calls, you must receive faxes manually, not automatically. This means that you must be available to respond in person to incoming fax calls. ENWW Get help in this guide 161 - HP OfficeJet Pro 8020 | User Guide - Page 168
such as an answering machine, a computer dial-up modem, or a multi-port switch box, the fax signal level might be reduced. The fax each time, until you identify which equipment is causing the problem. ● If you have a special ring pattern for your fax phone number (using a distinctive ring service - HP OfficeJet Pro 8020 | User Guide - Page 169
faxes. Activate HP Digital Fax and make sure the computer is configured to receive faxes. Network and connection issues What do you want to do? ● Fix wireless connection ● Fix Wi-Fi Direct connection ● Fix Ethernet connection Fix wireless connection Choose one of the following troubleshooting - HP OfficeJet Pro 8020 | User Guide - Page 170
touch Network Configuration Page or Wireless Test Report. Check the top of the wireless network test report to see computer from connecting to the printer, use the HP online firewall troubleshooter to help solve the problem. ● HP Print and Scan Doctor Run the HP Print and Scan Doctor to troubleshoot - HP OfficeJet Pro 8020 | User Guide - Page 171
, and then plug in the power cord again. 3. Press (the Power button) to turn on the printer. If this problem persists, write down the error code provided in the message, and then contact HP support. For more information about contacting HP support, see HP support. ENWW Get help in this guide 165 - HP OfficeJet Pro 8020 | User Guide - Page 172
in the area, the wireless radio on the printer should be turned on. If it is off or if the printer is connected using Ethernet, the list is not displayed. You can use the network configuration page to help troubleshoot network connectivity problems. If you need to call HP, it is often useful - HP OfficeJet Pro 8020 | User Guide - Page 173
When you print the Wireless Test Report, a number of tests are run to check various conditions of the printer wireless connection. The report shows a message how to fix it is provided on the report. Some key wireless configuration details are provided at the bottom section of the report. Web access - HP OfficeJet Pro 8020 | User Guide - Page 174
If you are having problems using Web Services, such as HP ePrint and print apps, check the following: ● Make sure the printer is connected to the Internet using an Ethernet or wireless connection. NOTE: You cannot use these web features if the printer is connected using a USB cable. ● Make sure the - HP OfficeJet Pro 8020 | User Guide - Page 175
the scanner glass Dust or dirt on the scanner glass, scanner lid backing, or scanner frame can slow down performance, degrade the quality of scans, and affect the accuracy of special features such as fitting copies to a certain page size. To clean the scanner glass WARNING! Before cleaning the - HP OfficeJet Pro 8020 | User Guide - Page 176
by pressing the power cord from the electrical socket. 1. Remove all originals from the document feeder tray. (the Power button) and unplug 170 Chapter 9 Solve a problem ENWW - HP OfficeJet Pro 8020 | User Guide - Page 177
with printing, you might have a problem with the printhead. You should perform the procedures in the following sections only when directed to do so for resolving print quality issues. Performing the aligning and cleaning procedures unnecessarily can waste ink and shorten the life of the cartridges - HP OfficeJet Pro 8020 | User Guide - Page 178
, see HP support. ● Align the printhead when the printer status page shows streaking or white lines through any of the blocks of color, or if you are having print quality issues with your printouts. The printer automatically aligns the printhead during the initial setup. NOTE: Cleaning uses ink, so - HP OfficeJet Pro 8020 | User Guide - Page 179
following functions to restore to the original factory settings: ● Copy ● Scan ● Fax ● Network Touch Restore. A message appears stating that the settings will screen to open the Dashboard, and then touch ( Setup ). 2. Touch Network Setup. 3. Touch Restore Network Settings. A message appears stating - HP OfficeJet Pro 8020 | User Guide - Page 180
HP online support website at www.support.hp.com for information and utilities that can help you correct many common printer problems. (Windows) Run the HP Print and Scan , and Web Services account information. You to open the Dashboard, and then touch ( Setup ). 2. Touch Printer Maintenance . 3. Touch - HP OfficeJet Pro 8020 | User Guide - Page 181
: ● Troubleshooting: Troubleshoot common issues. ● Software, Drivers and Firmware: Download software, drivers, and firmware you need for the printer. ● How to and Video Tutorials: How to use the printer. ● Product information, user guides, important notices, and more support options. Contact HP If - HP OfficeJet Pro 8020 | User Guide - Page 182
10 Technical information This section contains the following topics: ● Specifications ● Regulatory notices ● Environmental product stewardship program 176 Chapter 10 Technical information ENWW - HP OfficeJet Pro 8020 | User Guide - Page 183
Specifications For more information, visit www.support.hp.com . Select your country or region. Click Product Support & Troubleshooting. Enter the name shown on the front of the printer, and then select Search. Click Product information, and then click Product specifications. System requirements ● - HP OfficeJet Pro 8020 | User Guide - Page 184
the HP printer software. ● Color: 24-bit color, 8-bit grayscale (256 levels of gray) ● Maximum scan size: ● Scanner glass: 216 x 297 mm (8.5 x 11.7 inches) ● Document feeder: 216 x 356 mm (8.5 x 14 inches) Fax specifications ● Walk-up black-and-white and color fax capability. ● Manual fax send and - HP OfficeJet Pro 8020 | User Guide - Page 185
● Supported file types: TIFF and PDF ● Supported fax types: black-and-white faxes Cartridge yield ● Visit www.hp.com/go/learnaboutsupplies for more information on estimated cartridge yields. ENWW Specifications 179 - HP OfficeJet Pro 8020 | User Guide - Page 186
VCCI (Class B) compliance statement for users in Japan ● Power cord instructions ● Notice to users in Japan about the power cord ● Noise emission the German telephone network ● Australia wired fax statement ● Regulatory information for wireless products Regulatory Model Number For regulatory - HP OfficeJet Pro 8020 | User Guide - Page 187
to this device that are not expressly approved by HP may void the user's authority to operate the equipment. For further information Class B) compliance statement for users in Japan B VCCI-B Power cord instructions Make sure your power source is adequate for the product voltage rating. - HP OfficeJet Pro 8020 | User Guide - Page 188
contact for regulatory matters is HP Deutschland GmbH, HQ-TRE, 71025, Boeblingen, Germany. Products with wireless functionality EMF ● This product application outdoor might lead to interference issues with existing radio services. Visual display workplaces statement for Germany GS-Erklärung - HP OfficeJet Pro 8020 | User Guide - Page 189
maintain uninterrupted service. If trouble is experienced with this equipment, please contact the manufacturer, or look elsewhere in this manual, for repair makes it unlawful for any person to use a computer or other electronic devices, including FAX machines, to send any message unless such message - HP OfficeJet Pro 8020 | User Guide - Page 190
based on FCC Part 68 test results. Notice to users of the German telephone network Hinweis für Benutzer des deutschen Telefonnetzwerks Dieses HP-Fax ist nur für den Anschluss eines analogen Public Switched Telephone Network (PSTN) gedacht. Schließen Sie den TAE N-Telefonstecker, der im Lieferumfang - HP OfficeJet Pro 8020 | User Guide - Page 191
is minimized. This product and any attached external antenna, if supported, shall be placed in such a manner to minimize the potential operation. Notice to users in Canada (5 GHz) CAUTION: When using IEEE 802.11a wireless LAN, this product is restricted to indoor use, due to its operation in the - HP OfficeJet Pro 8020 | User Guide - Page 192
Notice to users in Serbia (5 GHz) Upotreba ovog uredjaja je ogranicna na zatvorene prostore u slucajevima koriscenja na frekvencijama od 5150-5350 MHz. Notice to users in Thailand (5 GHz) This radio communication equipment has the electromagnetic field strength in compliance with the Safety - HP OfficeJet Pro 8020 | User Guide - Page 193
Afin d'éviter le dépassement éventuel des limites d'exposition aux radiofréquences d'Innovation, Science et Développement Economique Canada, il est recommandé de maintenir une distance de plus de 20 cm entre les antennes et l'utilisateur. Notice to users in Taiwan 第十二條 第十四條 Notice to - HP OfficeJet Pro 8020 | User Guide - Page 194
repair. For more information, visit HP's Commitment to the Environment website at: https://www8.hp.com/us/en/hp-information/global-citizenship/index.html ● notice for Brazil ● Power consumption ● China Energy Label for Printer, Fax and Copier ● Disposal of waste equipment by users ● Waste disposal - HP OfficeJet Pro 8020 | User Guide - Page 195
networked standby if all wired network ports are connected and all wireless network ports are activated, please refer to section P15 'Additional Information' information report for this product can be found at: www.hp.com/go/ reach. EPEAT Most HP products are designed to meet EPEAT. EPEAT is a comprehensive - HP OfficeJet Pro 8020 | User Guide - Page 196
print cartridges and ink cartridges free of charge. For more information, go to the following website: www.hp.com/recycle Battery the life of the product. Any attempt to service or replace this battery should be performed by a qualified service technician. Battery notice for Brazil A bateria deste - HP OfficeJet Pro 8020 | User Guide - Page 197
Additional ENERGY STAR certified imaging product model information is listed at: www.hp.com/go/energystar China Energy Label for Printer, Fax and Copier GB 21521 1 3 1 2 GB 21521 W) 表示。 W) 表示。 W) 表示。 GB 21521 标准。 ENWW Environmental product stewardship - HP OfficeJet Pro 8020 | User Guide - Page 198
point for the recycling of waste electrical and electronic equipment. For more information, please contact your household waste disposal service, or go to http://www.hp.com/recycle. Waste disposal for Brazil Este produto eletrônico e seus componentes não devem ser descartados no lixo comum, pois - HP OfficeJet Pro 8020 | User Guide - Page 199
The Table of Hazardous Substances/Elements and their Content (China) 部件名称 有害物质 铅 汞 镉 六价铬 多溴联苯 (Pb) (Hg) (Cd) (Cr(VI)) (PBB) ◯ ◯ ◯ ◯ ◯ 电线 ◯ ◯ ◯ ◯ ◯ X ◯ ◯ ◯ ◯ 打印系统 X ◯ ◯ ◯ ◯ 显示器 X ◯ ◯ ◯ ◯ ◯ ◯ ◯ ◯ ◯ 驱动光盘 X ◯ ◯ ◯ ◯ 扫描仪 X ◯ ◯ ◯ ◯ - HP OfficeJet Pro 8020 | User Guide - Page 200
of the restricted substance does not exceed the percentage of reference value of presence. 備考 3 Note 3: "-" indicates that the restricted substance corresponds to the exemption. www.support.hp.com 194 Chapter 10 Technical information ENWW - HP OfficeJet Pro 8020 | User Guide - Page 201
To access the latest user guides or manuals for your product, go to www.support.hp.com. Select Find your product, and then follow the onscreen instructions. ENWW Environmental product stewardship program 195 - HP OfficeJet Pro 8020 | User Guide - Page 202
ink levels 112 locating 7 replace 113 tips 110 clean document feeder 170 exterior 170 printhead 171, 172 scanner glass 169 clear fax logs 76 computer modem shared with fax (parallel phone systems) 87 shared with fax problems, troubleshoot 170 load originals 28 double-sided printing 38 DSL, fax setup - HP OfficeJet Pro 8020 | User Guide - Page 203
setup 101 troubleshoot 154 voice mail, set up (parallel phone systems) 86 wall jack test, failed 156 FoIP 73 forwarding faxes 62 G glass, scanner clean 169 load originals 26 locating 6 H hardware, fax setup test 155 header, fax 68 humidity specifications 177 I ink cartridges part numbers 117 ink - HP OfficeJet Pro 8020 | User Guide - Page 204
setup 122 wireless settings 166 O operating systems supported 177 output tray locating 6 P paper clear jams 140 HP, order 14 load tray 16 selecting 15 skewed pages 148 specifications 177 troubleshoot feeding 148 paper-feed problems, troubleshoot 148 parallel phone systems answering machine setup - HP OfficeJet Pro 8020 | User Guide - Page 205
phone systems) 81 shared phone line (parallel phone systems) 85 test fax 101 voice mail (parallel phone systems) 86 voice mail and computer modem (parallel phone systems) 99 Setup icon 11 skew, troubleshoot print 148 software Webscan 50 specifications paper 177 physical 177 system requirements 177
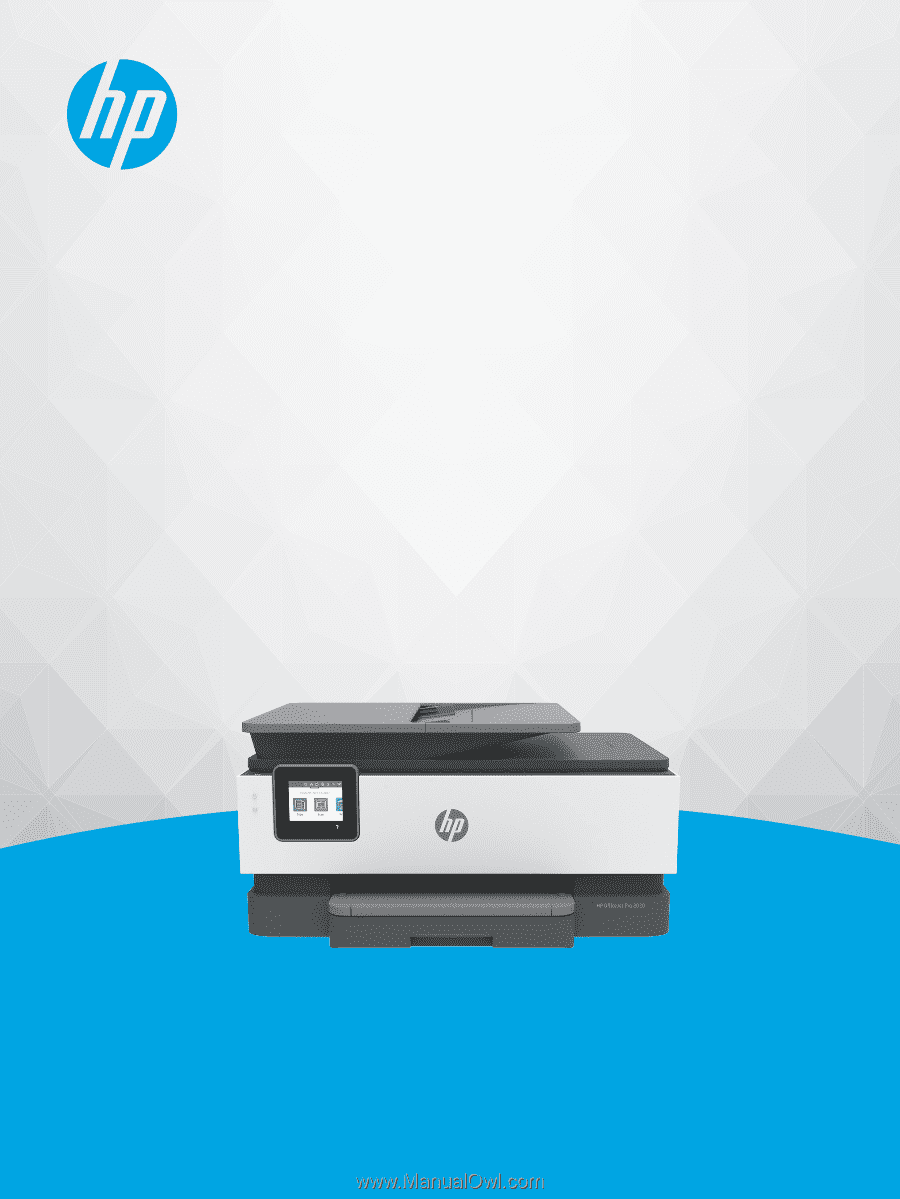
User Guide
HP OfficeJet Pro
8020 series