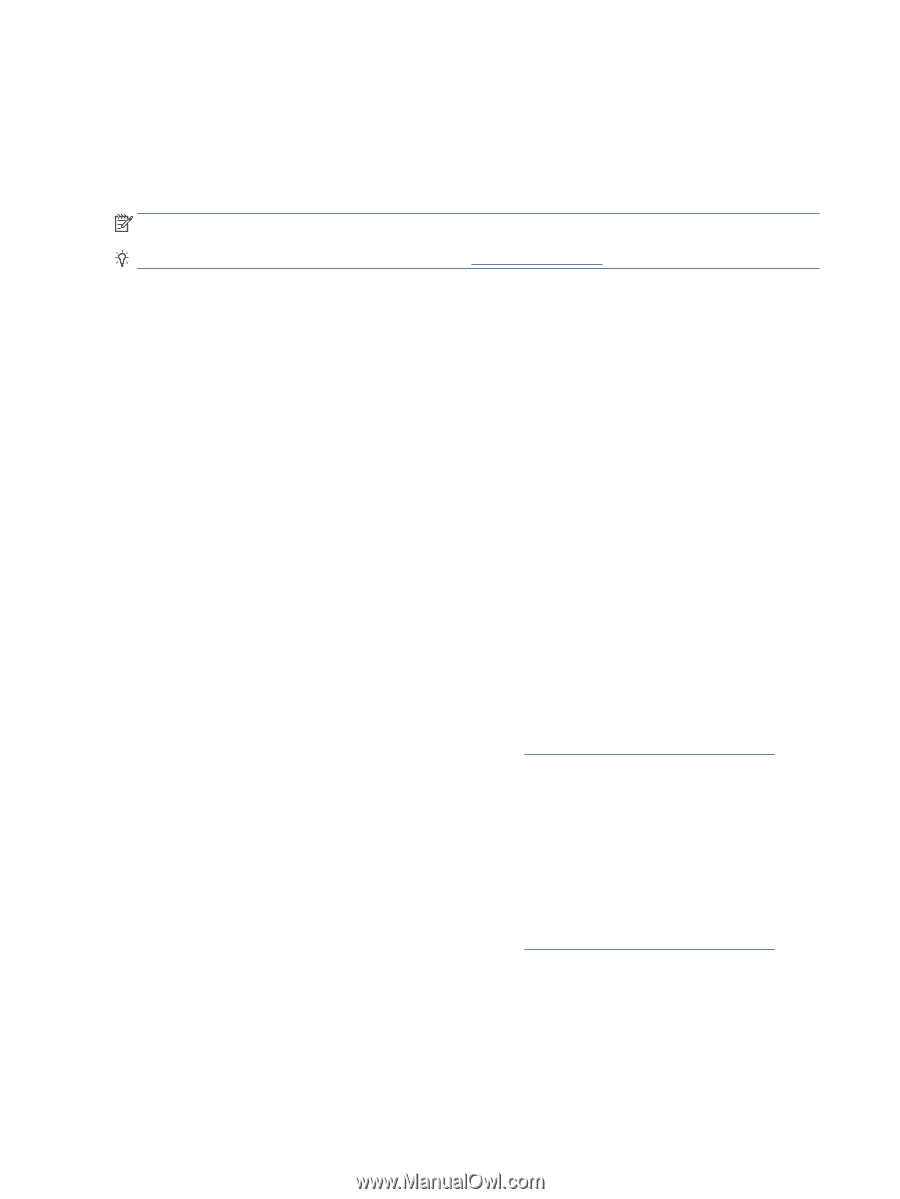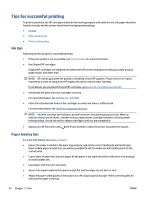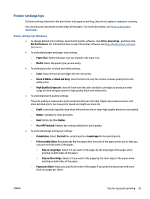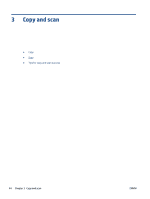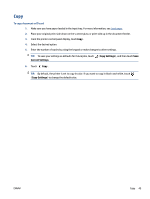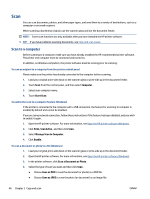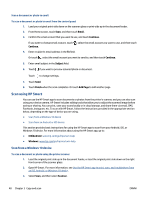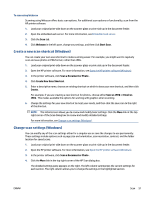HP OfficeJet Pro 8020 User Guide - Page 52
Scan, Scan to a computer
 |
View all HP OfficeJet Pro 8020 manuals
Add to My Manuals
Save this manual to your list of manuals |
Page 52 highlights
Scan You can scan documents, photos, and other paper types, and send them to a variety of destinations, such as a computer or an email recipient. When scanning a borderless original, use the scanner glass and not the document feeder. NOTE: Some scan functions are only available after you have installed the HP printer software. TIP: If you have problems scanning documents, see Copy and scan issues. Scan to a computer Before scanning to a computer, make sure you have already installed the HP recommended printer software. The printer and computer must be connected and turned on. In addition, on Windows computers, the printer software must be running prior to scanning. To scan an original to a computer from the printer control panel Please make sure the printer has already connected to the computer before scanning. 1. Load your original print-side down on the scanner glass or print-side up in the document feeder. 2. Touch Scan from the control panel, and then select Computer . 3. Select your computer name. 4. Touch Start Scan. To enable the scan to a computer feature (Windows) If the printer is connected to the computer with a USB connection, the feature for scanning to computer is enabled by default and cannot be disabled. If you are using network connection, follow these instructions if the feature has been disabled, and you wish to enable it again. 1. Open the HP printer software. For more information, see Open the HP printer software (Windows). 2. Click Print, Scan & Fax , and then click Scan . 3. Select Manage Scan to Computer. 4. Click Enable. To scan a document or photo to a file (Windows) 1. Load your original print-side down on the scanner glass or print-side up in the document feeder. 2. Open the HP printer software. For more information, see Open the HP printer software (Windows). 3. In the printer software, click Scan a Document or Photo . 4. Select the type of scan you want and then click Scan . ● Choose Save as PDF to save the document (or photo) as a PDF file. ● Choose Save as JPEG to save the photo (or document) as an image file. 46 Chapter 3 Copy and scan ENWW