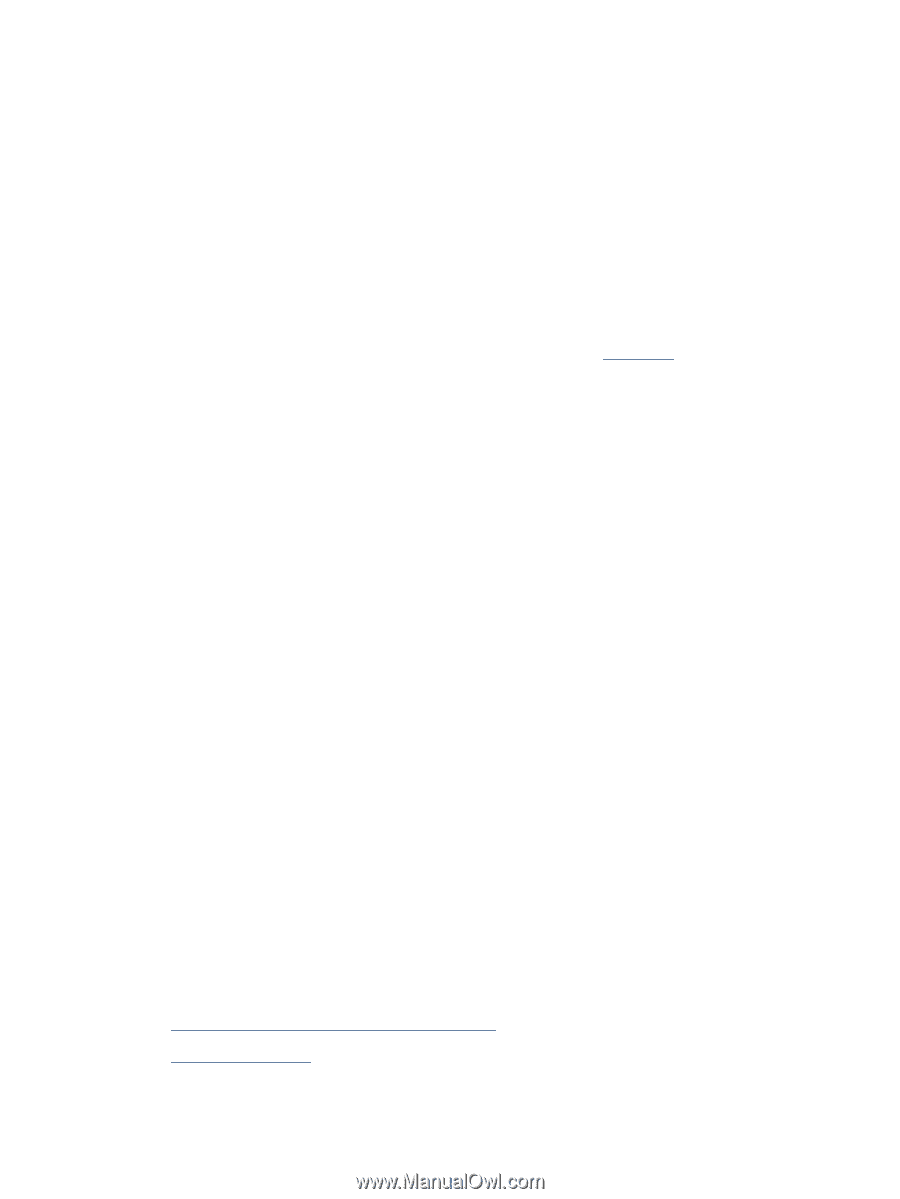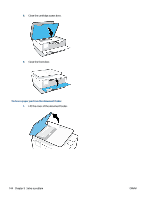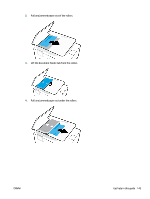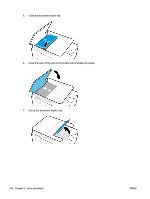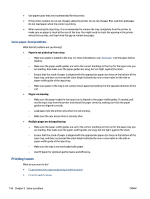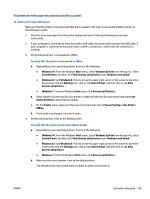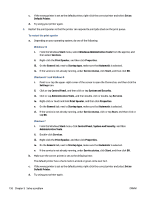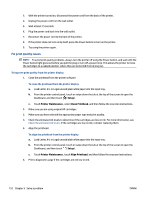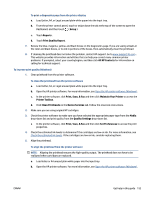HP OfficeJet Pro 8020 User Guide - Page 154
Solve paper-feed problems, Printing issues
 |
View all HP OfficeJet Pro 8020 manuals
Add to My Manuals
Save this manual to your list of manuals |
Page 154 highlights
● Use paper types that are recommended for the printer. ● If the printer is about to run out of paper, allow the printer to run out of paper first, and then add paper. Do not load paper when the printer is printing. ● When removing the input tray, it is recommended to remove the tray completely from the printer to make sure no paper is stuck at the rear of the tray. You might need to check the opening in the printer where the tray was, and reach into the gap to remove any paper. Solve paper-feed problems What kind of problem are you having? ● Paper is not picked up from a tray - Make sure paper is loaded in the tray. For more information, see Load paper. Fan the paper before loading. - Make sure the paper-width guides are set to the correct markings in the tray for the paper size you are loading. Also make sure the paper guides are snug, but not tight, against the stack. - Ensure that the stack of paper is aligned with the appropriate paper size lines on the bottom of the input tray, and does not exceed the stack height indicated by one or more label on the side or paper-width guide of the input tray. - Make sure paper in the tray is not curled. Uncurl paper by bending it in the opposite direction of the curl. ● Pages are skewing - Make sure the paper loaded in the input tray is aligned to the paper-width guides. If needed, pull out the input tray from the printer and reload the paper correctly, making sure that the paper guides are aligned correctly. - Load paper into the printer only when it is not printing. - Make sure the rear access door is securely shut. ● Multiple pages are being picked up - Make sure the paper-width guides are set to the correct markings in the tray for the paper size you are loading. Also make sure the paper-width guides are snug, but not tight, against the stack. - Ensure that the stack of paper is aligned with the appropriate paper size lines on the bottom of the input tray, and does not exceed the stack height indicated by one or more label on the side or paper-width guide of the input tray. - Make sure the tray is not overloaded with paper. - Use HP paper for optimum performance and efficiency. Printing issues What do you want to do? ● Fix problems with page not printing (unable to print) ● Fix print quality issues 148 Chapter 9 Solve a problem ENWW