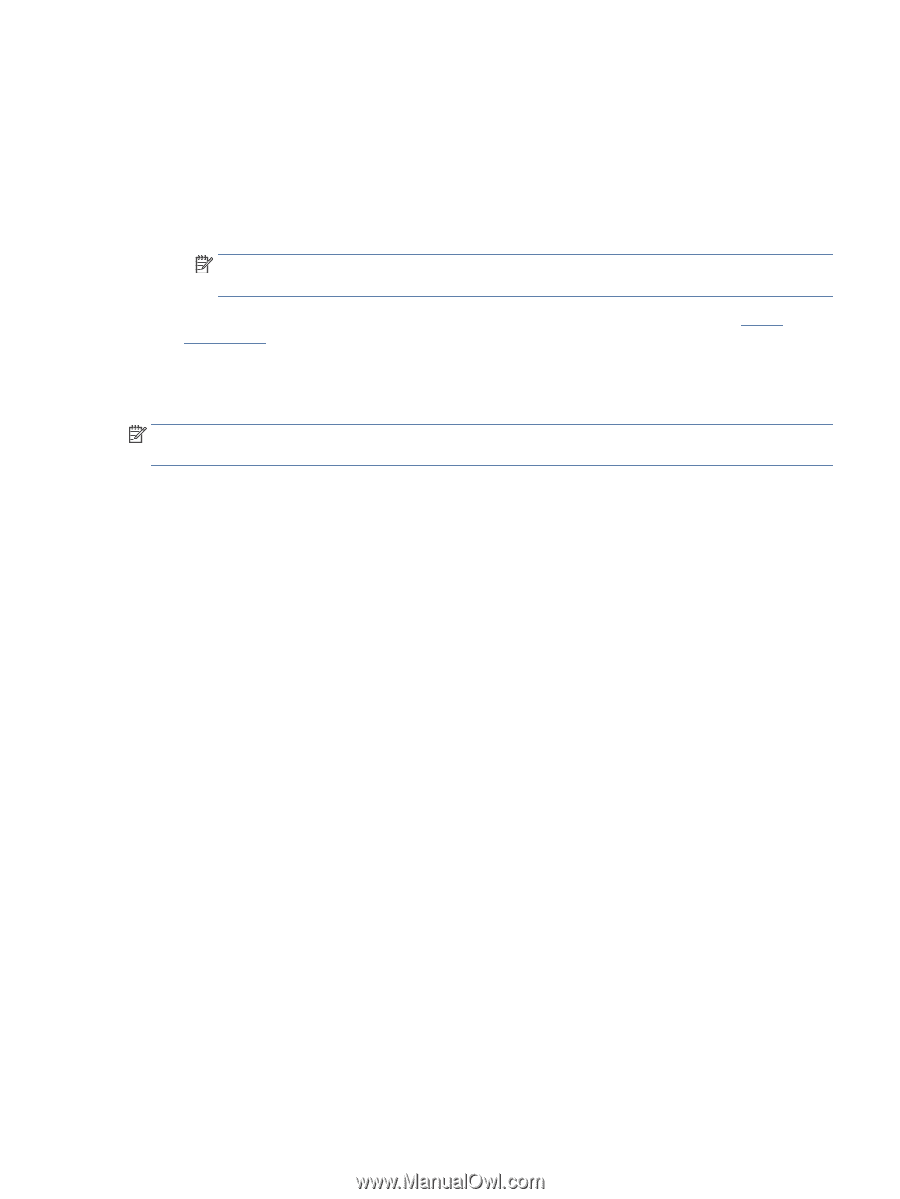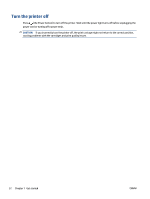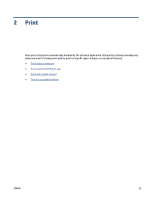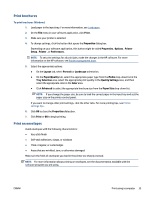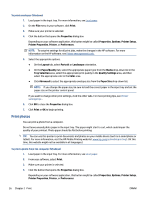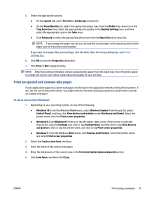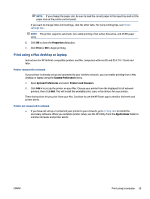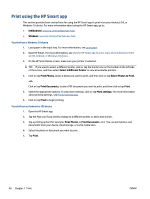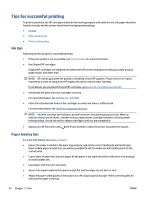HP OfficeJet Pro 8020 User Guide - Page 43
Print on special and custom-size paper, Hardware and Sound
 |
View all HP OfficeJet Pro 8020 manuals
Add to My Manuals
Save this manual to your list of manuals |
Page 43 highlights
5. Select the appropriate options. ● On the Layout tab, select Portrait or Landscape orientation. ● On the Paper/Quality tab, select the appropriate paper type from the Media drop-down list in the Tray Selection area, select the appropriate print quality in the Quality Settings area, and then select the appropriate color in the Color area. ● Click Advanced to select the appropriate photo size from the Paper Size drop-down list. NOTE: If you change the paper size, be sure to load the correct paper in the input tray and set the paper size on the printer control panel. If you want to change other print settings, click the other tabs. For more printing tips, see Printer settings tips . 6. Click OK to close the Properties dialog box. 7. Click Print or OK to begin printing. NOTE: After the printing is finished, remove unused photo paper from the input tray. Store the photo paper so it does not start to curl, which could reduce the quality of your printout. Print on special and custom-size paper If your application supports custom-size paper, set the size in the application before printing the document. If not, set the size in the printer driver. You might need to reformat existing documents to print them correctly on custom-size paper. To set up custom sizes (Windows) 1. Depending on your operating system, do one of the following: ● Windows 10: From the Windows Start menu, select Windows System from the app list, select Control Panel, and then click View devices and printers under Hardware and Sound. Select the printer name, and click Print server properties . ● Windows 8.1 and Windows 8: Point to or tap the upper-right corner of the screen to open the Charms bar, click the Settings icon, click or tap Control Panel, and then click or tap View devices and printers. Click or tap the printer name, and click or tap Print server properties. ● Windows 7: From the Windows Start menu, click Devices and Printers. Select the printer name, and select Print server properties. 2. Select the Create a new form checkbox. 3. Enter the name of the custom size paper. 4. Enter the dimensions of the custom size in the Form description (measurements) section. 5. Click Save Form, and then click Close. ENWW Print using a computer 37