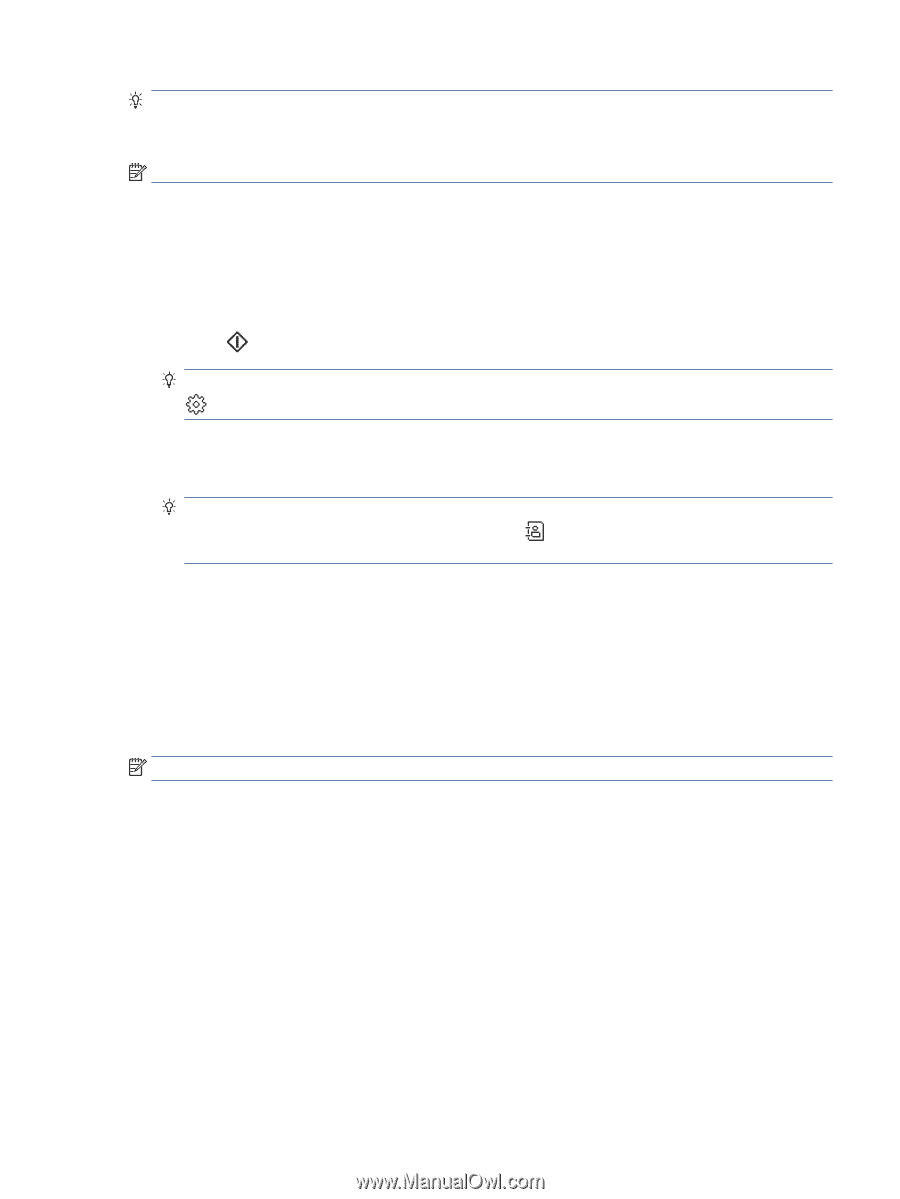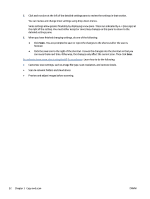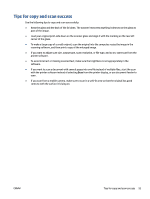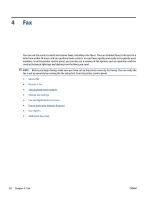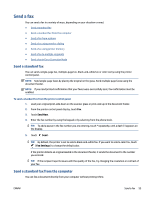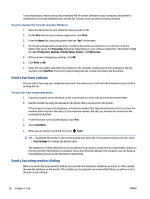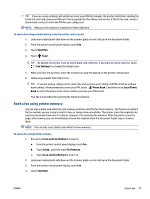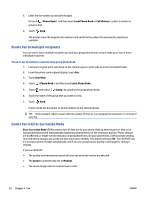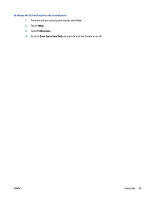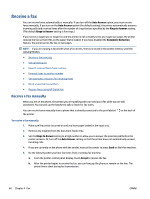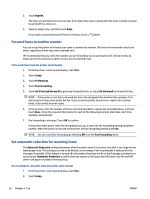HP OfficeJet Pro 8020 User Guide - Page 63
Send a fax using printer memory, Send Now, Fax Settings, Phone Book, Local Phone, Scan and Fax Method
 |
View all HP OfficeJet Pro 8020 manuals
Add to My Manuals
Save this manual to your list of manuals |
Page 63 highlights
TIP: If you are using a calling card and do not enter your PIN fast enough, the printer might start sending fax tones too soon and cause your PIN not to be recognized by the calling card service. If this is the case, create a phone book contact to store the PIN for your calling card. NOTE: Make sure the volume is turned on to hear a dial tone. To send a fax using monitor dialing from the printer control panel 1. Load your original print-side down on the scanner glass or print-side up in the document feeder. 2. From the printer control panel display, touch Fax . 3. Touch Send Now. 4. Touch Send . TIP: By default, the printer is set to send a black-and-white fax. If you want to send a color fax, touch ( Fax Settings ) to change the default color. 5. When you hear the dial tone, enter the number by using the keypad on the printer control panel. 6. Follow any prompts that might occur. TIP: If you are using a calling card to send a fax and you have your calling card PIN stored as a phone book contact, when prompted to enter your PIN, touch ( Phone Book ), and then touch Local Phone Book to select the phone book contact where you have your PIN stored. Your fax is sent when the receiving fax machine answers. Send a fax using printer memory You can scan a black-and-white fax into memory and then send the fax from memory. This feature is useful if the fax number you are trying to reach is busy or temporarily unavailable. The printer scans the originals into memory and sends them once it is able to connect to the receiving fax machine. After the printer scans the pages into memory, you can immediately remove the originals from the document feeder tray or scanner glass. NOTE: You can only send a black-and-white fax from memory. To send a fax using printer memory 1. Ensure that Scan and Fax Method is turned on. a. From the printer control panel display, touch Fax . b. Touch Setup , and then touch Preferences . c. Touch Scan and Fax Method to turn it on. 2. Load your original print-side down on the scanner glass or print-side up in the document feeder. 3. From the printer control panel display, touch Fax . 4. Touch Send Now. ENWW Send a fax 57