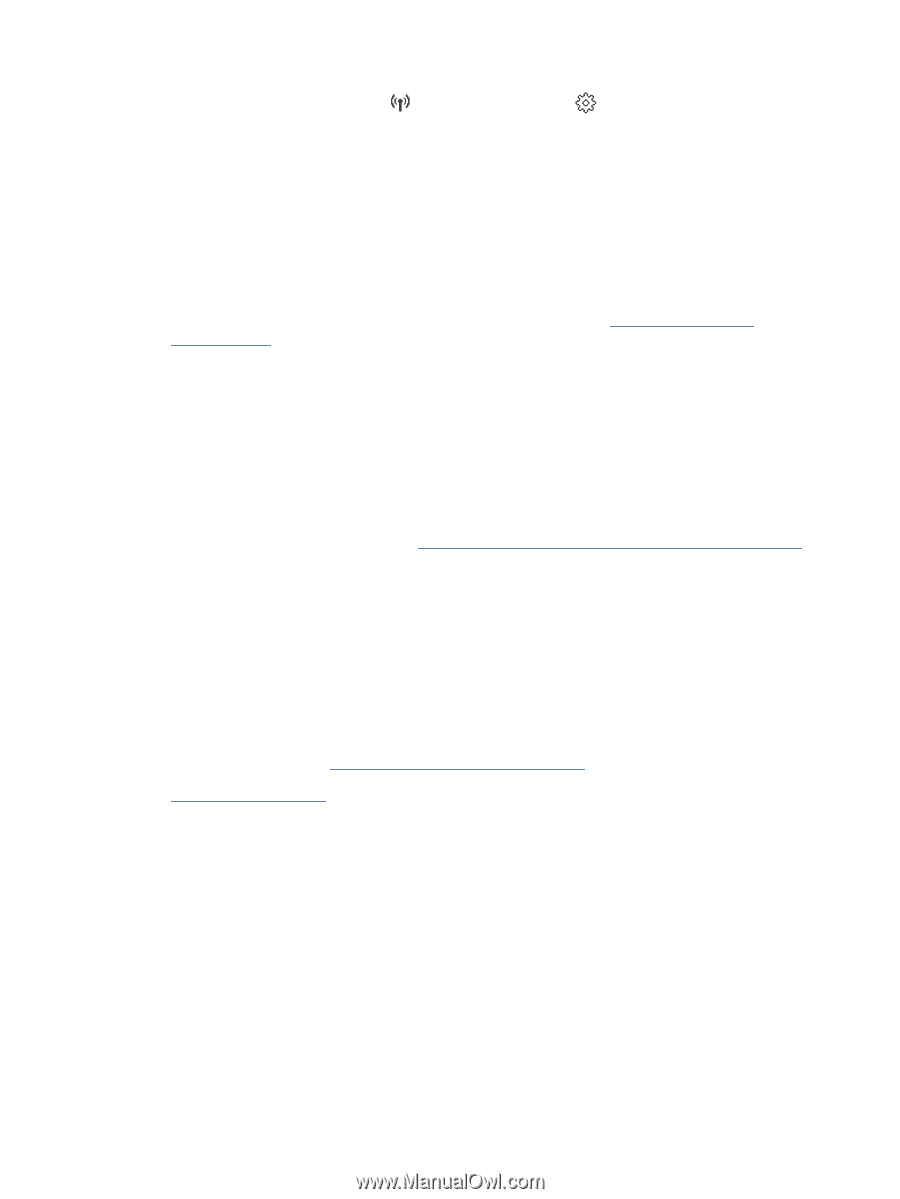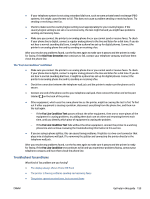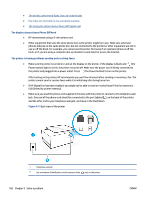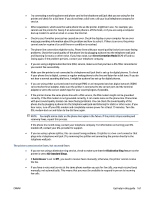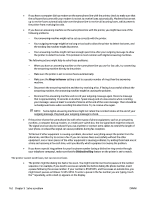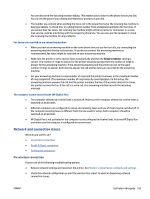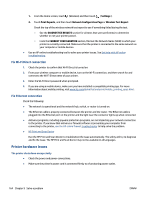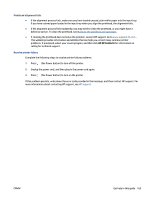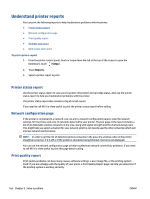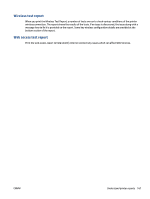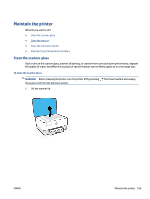HP OfficeJet Pro 8020 User Guide - Page 170
Fix Wi-Fi Direct connection, Fix Ethernet connection, Printer hardware issues
 |
View all HP OfficeJet Pro 8020 manuals
Add to My Manuals
Save this manual to your list of manuals |
Page 170 highlights
1. From the Home screen, touch (Wireless) and then touch ( Settings ). 2. Touch Print Reports, and then touch Network Configuration Page or Wireless Test Report. Check the top of the wireless network test report to see if something failed during the test. ○ See the DIAGNOSTICS RESULTS section for all tests that were performed, to determine whether or not your printer passed. ○ From the CURRENT CONFIGURATION section, find out the Network Name (SSID) to which your printer is currently connected. Make sure that the printer is connected to the same network as your computer or mobile devices. ● Use an HP online troubleshooting tool to solve your printer issues. See Get help with HP online troubleshooting. Fix Wi-Fi Direct connection 1. Check the printer to confirm that Wi-Fi Direct is turned on: 2. From your wireless computer or mobile device, turn on the Wi-Fi connection, and then search for and connect to the Wi-Fi Direct name of your printer. 3. Enter the Wi-Fi Direct password when prompted. 4. If you are using a mobile device, make sure you have installed a compatible printing app. For more information about mobile printing, visit www.hp.com/global/us/en/eprint/mobile_printing_apps.html. Fix Ethernet connection Check the following: ● The network is operational and the network hub, switch, or router is turned on. ● The Ethernet cable is properly connected between the printer and the router. The Ethernet cable is plugged into the Ethernet port on the printer and the light near the connector lights up when connected. ● Antivirus programs, including spyware protection programs, are not impacting your network connection to the printer. If you know that antivirus or firewall software is preventing your computer from connecting to the printer, use the HP online firewall troubleshooter to help solve the problem. ● HP Print and Scan Doctor Run the HP Print and Scan Doctor to troubleshoot the issue automatically. The utility will try to diagnose and fix the issue. The HP Print and Scan Doctor may not be available in all languages. Printer hardware issues The printer shuts down unexpectedly ● Check the power and power connections. ● Make sure the printer's power cord is connected firmly to a functioning power outlet. 164 Chapter 9 Solve a problem ENWW