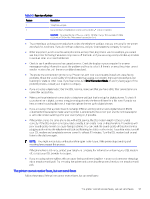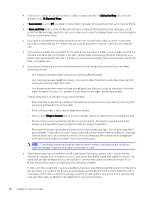HP OfficeJet Pro 8120e User Guide - Page 101
Fix print quality issues, Copy and scan issues, Improve print quality using the control panel
 |
View all HP OfficeJet Pro 8120e manuals
Add to My Manuals
Save this manual to your list of manuals |
Page 101 highlights
Fix print quality issues Learn how to troubleshoot print quality issues. NOTE: To avoid print quality problems, always turn the printer off using the Power button, and wait until the Power button light goes out before you pull the plug or turn off a power strip. This allows the printer to move the cartridges to a capped position, where they are protected from drying out. Improve print quality using the control panel Complete the following steps to improve print quality. 1. Make sure you are using original HP cartridges and the cartridges are not low on ink. See Check estimated ink levels. If cartridges are low on ink, consider replacing them. 2. Make sure you have selected the appropriate paper type and print quality. 3. Print a Print Quality Diagnostic Report. See Print a printer report. 4. Check the report. ● If the lines are not straight and connected, align the printheads. ● If you see thin white lines across any of the colored blocks, clean the printheads. ● If there are smears or streaks of ink on the back of the printouts, clean the smear. 5. Fix the identified issues on the report. a. Load Letter, A4, or Legal unused plain white paper into the main tray. b. On the control panel Home screen, touch Menu. c. Scroll to Utilities and touch Tools. d. Touch Troubleshooting, and then touch Print Quality. e. Select the desired option to resolve the identified issues. 6. If this does not solve the problem, then contact HP support. Visit hp.com/support for more information. Copy and scan issues Select any of the following troubleshooting options. ● Use an HP online troubleshooting tool to solve your copy and scan. ● Download and run HP Print and Scan Doctor to help diagnose and fix issues automatically. NOTE: This tool is for the Windows operating system, and is only available in some languages. See Tips for copy and scan success for more information. Fix print quality issues 93