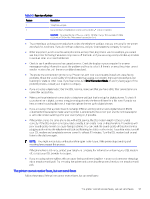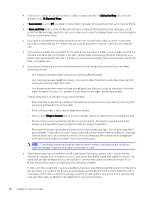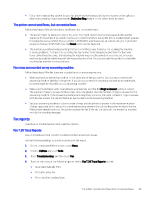HP OfficeJet Pro 8120e User Guide - Page 102
Fax issues, What to do if the fax test failed
 |
View all HP OfficeJet Pro 8120e manuals
Add to My Manuals
Save this manual to your list of manuals |
Page 102 highlights
Fax issues This feature is only available in HP OfficeJet Pro 8130e series. Run the fax test report first to see if there is a problem with your fax setup. If the test passes and you are still having problems faxing, check the fax settings listed in the report to verify that the settings are correct. What to do if the fax test failed If you ran a fax test and the test failed, review the report for basic information about the error. For more detailed information, check the report to see which part of the test failed, and then review the appropriate topic in this section for solutions to try. The "Fax Hardware Interface Test" failed Follow these steps to fix if the fax hardware interface test fails. ● Turn the printer off by pressing the Power button located on the front left side of the printer and then unplug the power cord from the back of the printer. After a few seconds, plug the power cord in again, and then turn the power on. Run the test again. If the test fails again, continue reviewing the troubleshooting information in this section. ● Try to send or receive a test fax. If you can send or receive a fax successfully, there might not be a problem. ● If you are using a phone splitter, this can cause faxing problems (A splitter is a two-cord connector that plugs into a telephone wall jack). Try removing the splitter and connecting the printer directly to the telephone wall jack. After you resolve any problems found, run the fax test again to make sure it passes and the printer is ready for faxing. If the Fax Hardware Interface Test continues to fail and you experience problems faxing, contact HP support. Visit hp.com/support for more information. - This website provides information and utilities that can help you correct many common printer problems. If prompted, select your country/region, and then click All HP Contacts for information on calling for technical support. The "Active Telephone Line Detection Test" failed Follow these steps to fix if the active telephone detection test fails. ● Check the connection between the telephone wall jack and the printer to make sure the phone cord is secure. ● Connect one end of the phone cord to your telephone wall jack, then connect the other end to the Fax port on the back of the printer. ● If you are using a phone splitter, this can cause faxing problems (A splitter is a two-cord connector that plugs into a telephone wall jack). Try removing the splitter and connecting the printer directly to the telephone wall jack. ● Try connecting a working phone and phone cord to the telephone wall jack that you are using for the printer and check for a dial tone. If you do not hear a dial tone, contact your telephone company and have them check the line. ● Try to send or receive a test fax. If you can send or receive a fax successfully, there might not be a problem. After you resolve any problems found, run the fax test again to make sure it passes and the printer is ready for faxing. 94 Chapter 9 Solve a problem