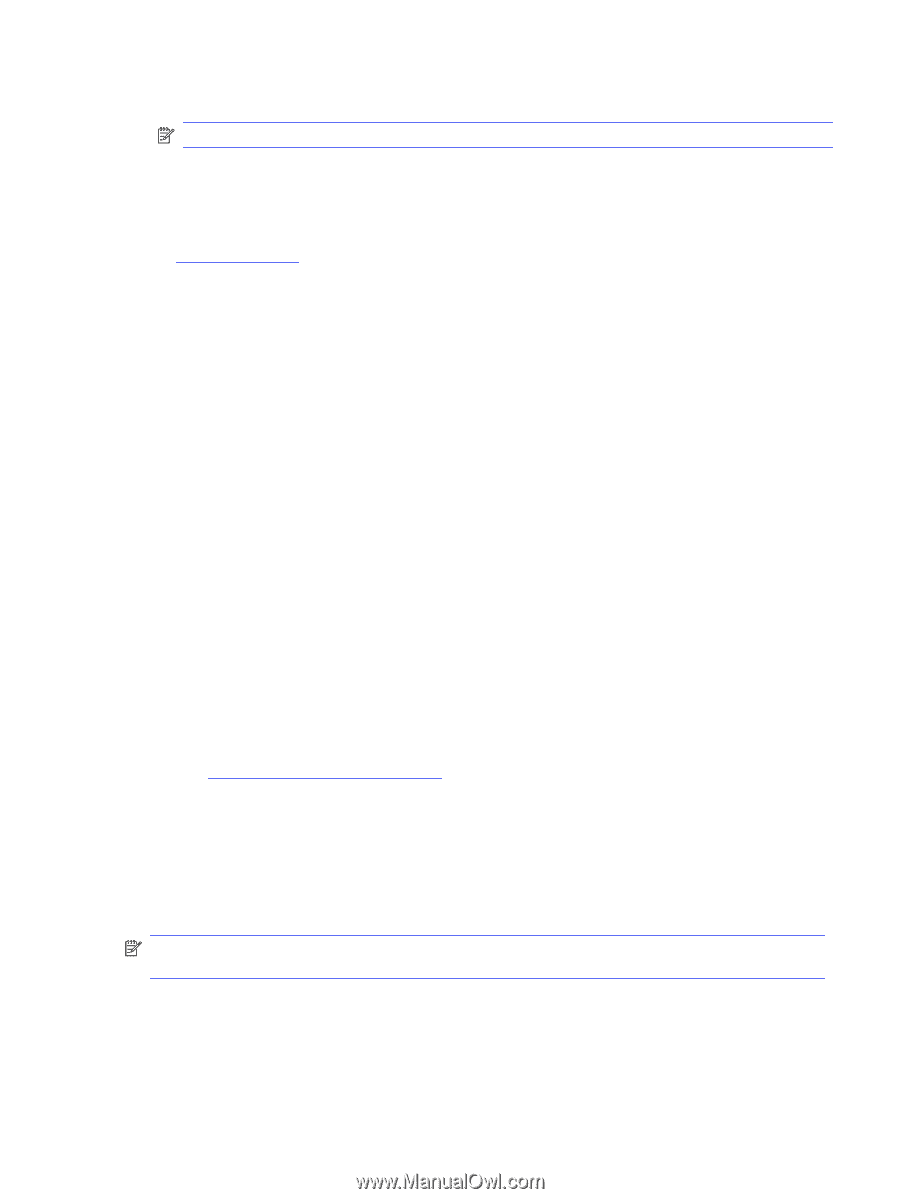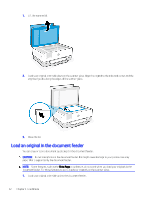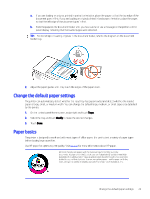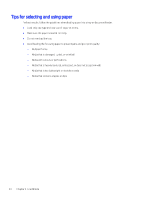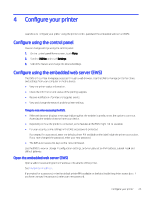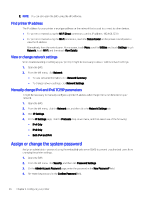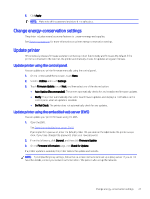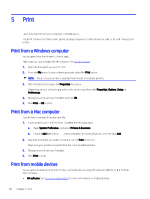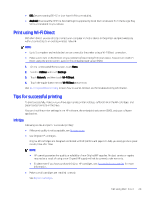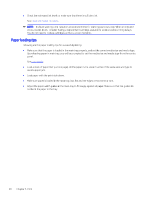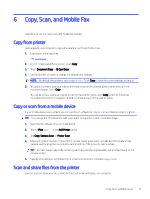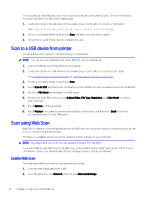HP OfficeJet Pro 8120e User Guide - Page 35
Change energy-conservation settings, Update printer, Update printer using the control panel
 |
View all HP OfficeJet Pro 8120e manuals
Add to My Manuals
Save this manual to your list of manuals |
Page 35 highlights
5. Click Apply. NOTE: Make note of the password and store it in a safe place. Change energy-conservation settings The printer includes several economy features to conserve energy and supplies. See Power management for more information on printer energy-conservation settings. Update printer HP periodically releases firmware updates to enhance product functionality and fix issues. By default, if the printer is connected to the internet, the printer automatically checks for updates at regular intervals. Update printer using the control panel You can update your printer firmware manually using the control panel. 1. On the control panel Home screen, touch Menu. 2. Scroll to Utilities and touch Settings. 3. Touch Firmware Update, touch Next, and then select any of the desired option: ● Auto Update (Recommended): The printer automatically checks for and installs new firmware updates. ● Notify: The printer automatically checks for new firmware updates and displays a notification on the control panel when an update is available. ● Do Not Check: The printer does not automatically check for any updates. Update printer using the embedded web server (EWS) You can update your printer firmware using the EWS. 1. Open the EWS. See Open the embedded web server (EWS). If prompted for a password, enter the default printer PIN available on the label inside the printer access door. If you have changed the password, enter your new password. 2. From the left menu, click General, and then click Firmware Update. 3. On the Firmware Information page, click Check for Update. If a printer update is available, the printer installs the update and restarts. NOTE: If prompted for proxy settings, follow the on-screen instructions to set up a proxy server. If you do not have the details, contact your network administrator or the person who set up the network. Change energy-conservation settings 27