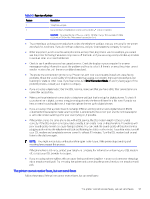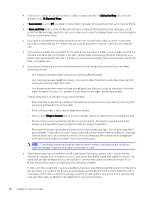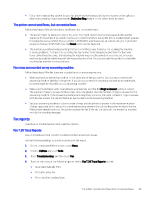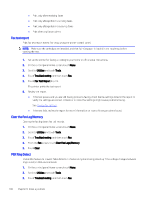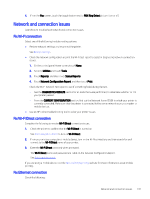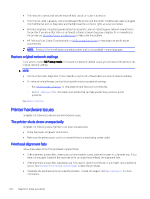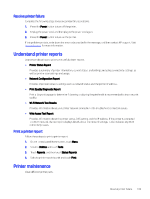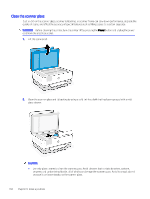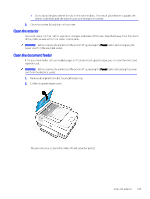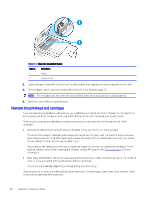HP OfficeJet Pro 8120e User Guide - Page 109
Network and connection issues, Fix Wi-Fi connection, Fix Ethernet connection
 |
View all HP OfficeJet Pro 8120e manuals
Add to My Manuals
Save this manual to your list of manuals |
Page 109 highlights
4. From the Fax screen, touch the toggle button next to PBX Ring Detect to turn it on or off. Network and connection issues Learn how to troubleshoot network and connection issues. Fix Wi-Fi connection Select one of the following troubleshooting options: ● Restore network settings and reconnect the printer. See Restore settings. ● Check the network configuration or print the Wi-Fi test report to assist in diagnosing network connection issues. 1. On the control panel Home screen, touch Menu. 2. Scroll to Utilities and touch Tools. 3. Touch Reports, and then touch Status Reports. 4. Touch Network Configuration Report, and then touch Print. Check the Wi-Fi Network Test report to see if something failed during the test. - See the DIAGNOSTICS RESULTS section for all tests that were performed, to determine whether or not your printer passed. - From the CURRENT CONFIGURATION section, find out the Network Name (SSID) to which your printer is currently connected. Make sure that the printer is connected to the same network as your computer or mobile devices. ● Use an HP online troubleshooting tool to solve your printer issues. Fix Wi-Fi Direct connection Complete the following to resolve Wi-Fi Direct connection issues. 1. Check the printer to confirm that the Wi-Fi Direct is turned on. See Print using Wi-Fi Direct to turn on Wi-Fi Direct. 2. From your wireless computer or mobile device, turn on the Wi-Fi connection, and then search for and connect to the Wi-Fi Direct name of your printer. 3. Enter the Wi-Fi Direct password when prompted. The Wi-Fi Direct name and password are listed on the Network Configuration Report. See Print a printer report. If you are using a mobile device, visit the hp.com/mobileprinting website for more information about mobile printing. Fix Ethernet connection Check the following: Network and connection issues 101