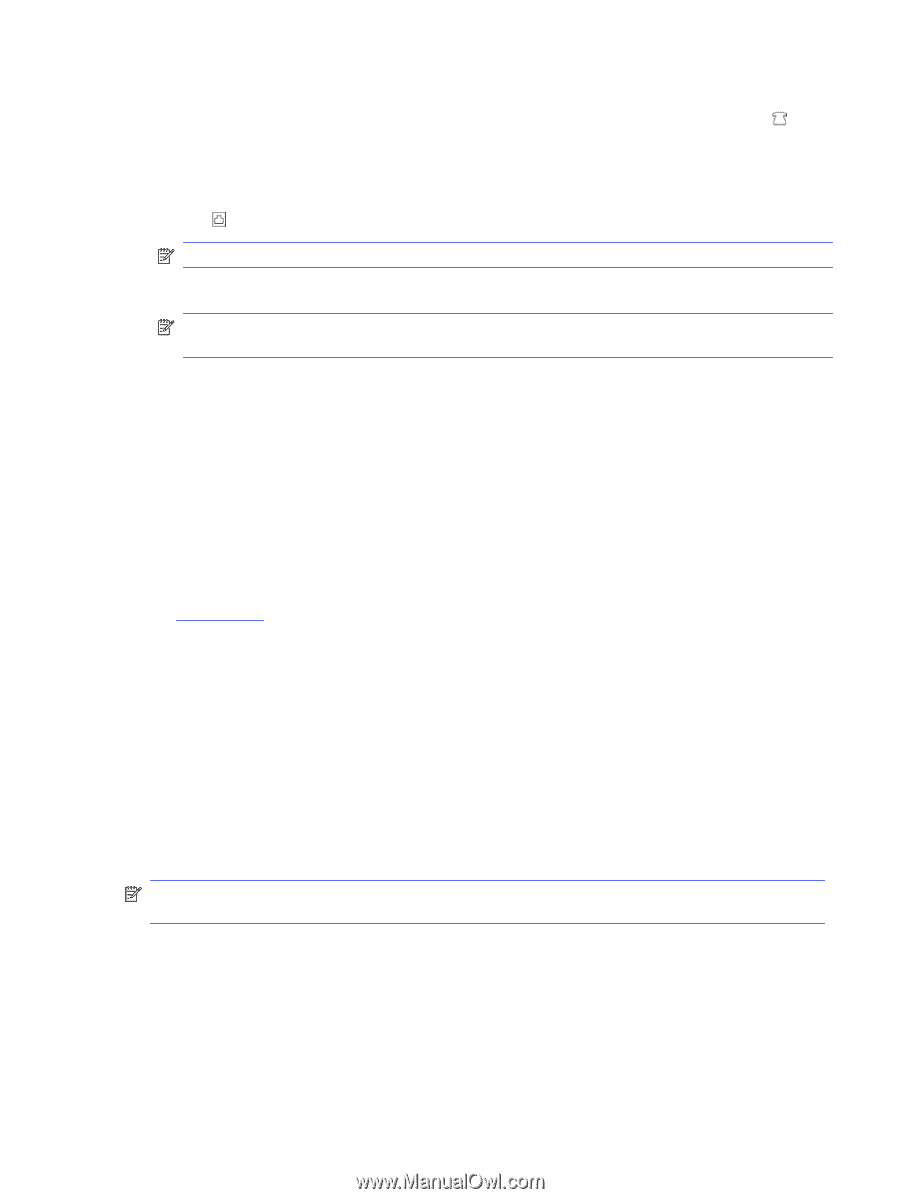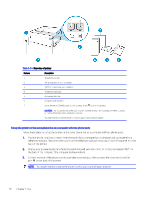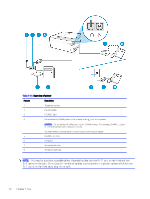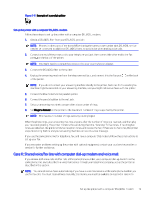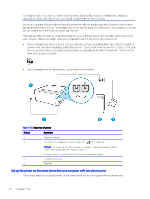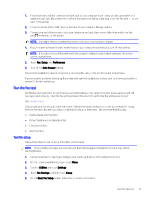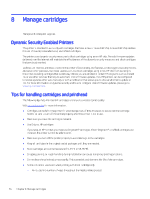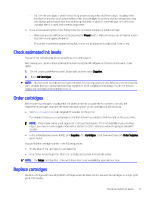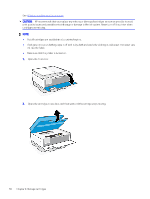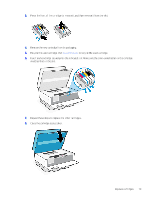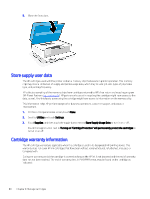HP OfficeJet Pro 8120e User Guide - Page 83
Run the fax test, Test fax setup
 |
View all HP OfficeJet Pro 8120e manuals
Add to My Manuals
Save this manual to your list of manuals |
Page 83 highlights
1. Find the phone cord that connects from the back of your computer (your computer dial-up modem) to a telephone wall jack. Disconnect the cord from the telephone wall jack and plug it into the Fax port on the back of the printer. 2. Connect a phone to the "OUT" port on the back of your computer dial-up modem. 3. Connect one end of the phone cord to your telephone wall jack, then connect the other end to the Fax port on the back of the printer. NOTE: You might need to connect the phone cord to your country/region adapter. 4. If your modem software is set to receive faxes to your computer automatically, turn off that setting. NOTE: If you do not turn off the automatic fax reception setting in your modem software, the printer cannot receive faxes. 5. Touch Fax, Setup, and Preferences. 6. Turn off the Auto Answer setting. You must be available to respond in person to incoming fax calls, or the printer cannot receive faxes. If you encounter problems setting up the printer with optional equipment, contact your local service provider or vendor for further assistance. Run the fax test Run the fax test report first to see if there is a problem with your fax setup. If the test passes and you are still having problems faxing, check the fax settings listed in the report to verify that the settings are correct. See Fax test report. You can test your fax setup to check the status of the printer and to make sure it is set up correctly for faxing. Perform this test only after you have completed fax setup on the printer. The test does the following: ● Fax Hardware Interface Test ● Active Telephone Line Detection Test ● Line Current Test ● Dial Tone Test Test fax setup Follow these steps to set up using the printer control panel. NOTE: Make sure the cartridges are installed, and that full-size paper is loaded in the input tray, before starting the test. 1. Set up the printer for faxing according to your particular home or office setup instructions. 2. On the control panel Home screen, touch Menu. 3. Scroll to Utilities and touch Settings. 4. Touch Fax Settings, and then touch Setup. 5. On the Basic Fax Setup screen, follow the on-screen instructions. Run the fax test 75